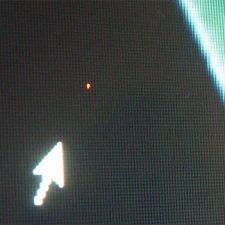Содержание :
Создание прямой трансляции на видеосервисе требует использования специальной программы. В настоящее время наиболее востребованной является Open Broadcaster Software, которая распространяется на бесплатной основе и предоставляет пользователям огромный функционал со множеством тонких настроек. В текущей статье поговорим о том, как пользоваться OBS Studio для записи видео или организации стрима на Twitch и YouTube.
Скачивание и установка ПО
Поскольку программа доступна бесплатно – скачивание выполняется с официального сайта. На главной странице необходимо нажать на ссылку, в соответствии с используемой на компьютере операционной системой. Сохраненный в памяти установочный файл запускается, после чего происходит установка.
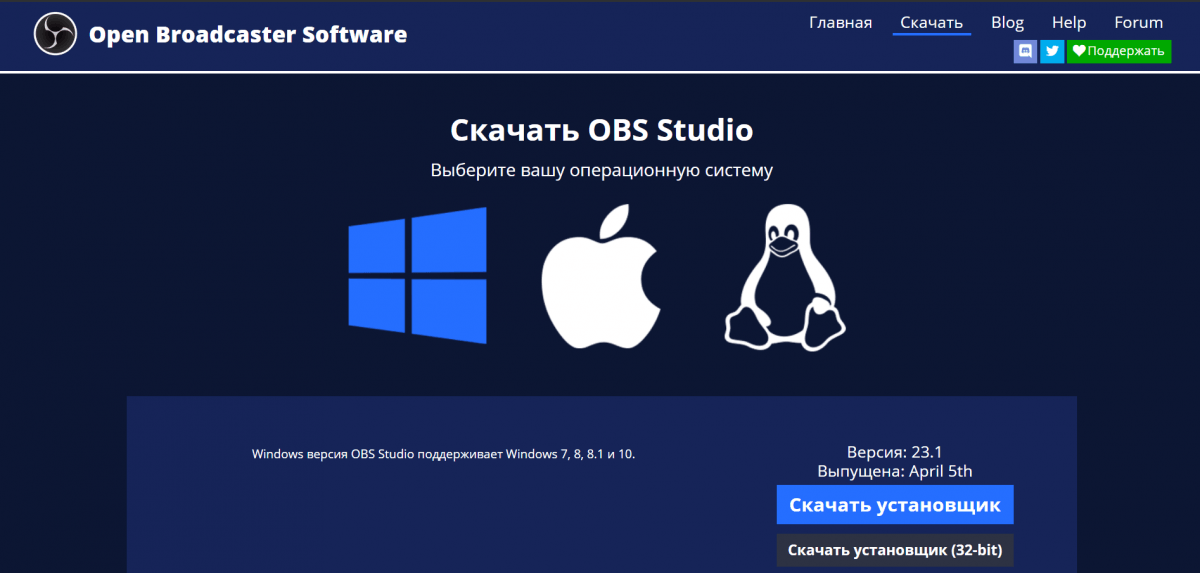
По завершении процесса нажать «Finish» – окно установщика закроется, а на рабочем столе появится ярлык OBS Studio. При первом запуске отобразится главное окно, в котором можно создавать стрим или записывать видео из различных источников компьютера.
Даже понимания, что такое ОБС и зачем она используется, разобраться в настройках удается далеко не каждому видеоблогеру. Далее подробно расскажем об организации записи видео, а затем и создании прямой трансляции на выбранный сервис.
Запись видео через OBS
Минимальных настроек программы требует такая операция, как запись видео с рабочего стола или окна отдельного приложения. Пошаговая инструкция:
- На стартовом окне OBS кликнуть на «+» в графе «Сцены».
- В открывшемся окне нужно придумать и вписать название сцены. Например, «Запись игры».
- Нажать «ОК». Теперь кликнуть «+» в графе «Источники».
- Выбрать источник. Это может быть захват целого экрана, отдельного окна или игры. Для записи видео с веб-камеры необходимо выбрать «Устройство захвата видео».
- Придумать и вписать название источника. Поставить галочку в строке «Сделать источник видимым».
- Откроются дополнительные настройки, в зависимости от выбранного типа источника. Если был указан «Захват окна», то потребуется выбрать конкретное из выпадающего списка и указать его приоритет.
- Нажать «Начать запись». При стандартных настройках запись будет сохранена в папку «Видео» в формате «FLV».
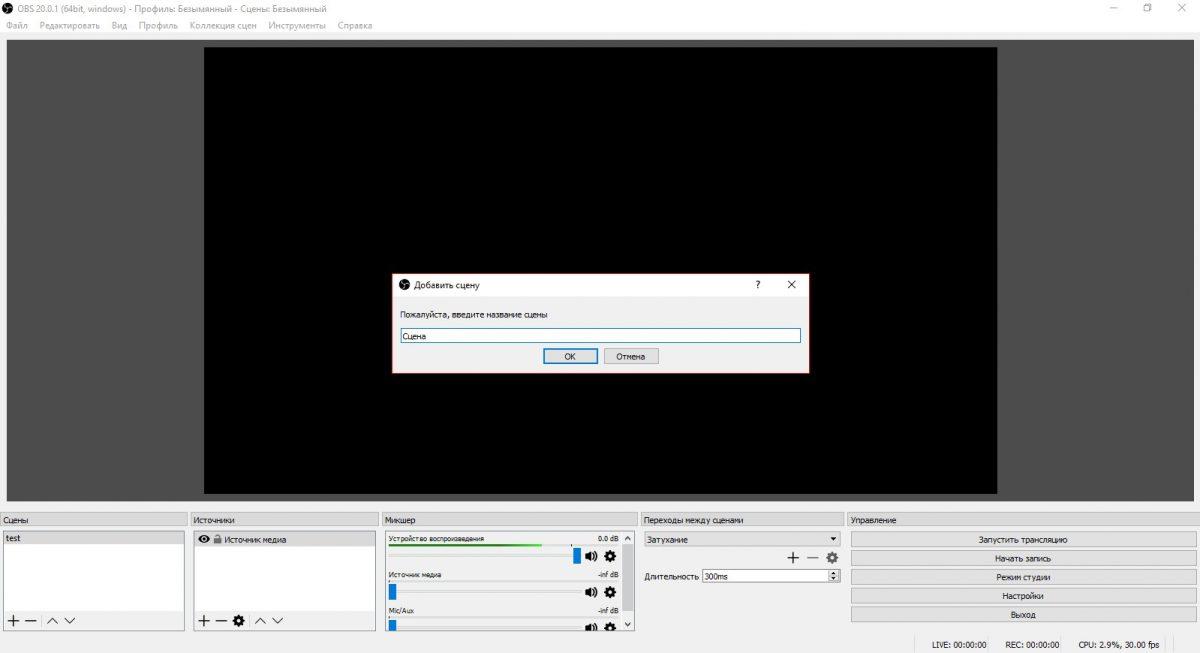
Теперь разберемся, как создать стрим, а заодно выполнить более тонкую настройку программы для всех ее функций.
Настройка ОБС для стрима на Твиче
Перед началом прямой трансляции необходимо выставить правильные параметры: в верхнем меню нажать «Файл», в выпадающем списке выбрать пункт «Настройки». Пройдемся подробно по каждому разделу:
- Общие. Здесь получится изменить язык интерфейса программы, а также указать тему. Переключение между профилями выполняется в главном окне, по клику на соответствующий пункт меню. Это позволяет быстро изменять все параметры стрима для разных сервисов или условий трансляции (например, при падении скорости интернета). Перед переходом к другим настройкам рекомендуем создать отдельный профиль под названием «Твич».
- Вещание. Здесь происходит выбор сервиса – в данном случае «Twitch». Далее нужно кликнуть на «Использовать ключ потока». Чтобы переместиться на страницу сервиса, где копируется ключ, нужно кликнуть на «Ссылка». Здесь же выбирается сервер, рекомендуемое значение «Автоматически». Чтобы обеспечить максимальную скорость передачи без задержек, следует выявить сервер с наименьшим пингом. Для этих целей используется сервис inspector.twitch.tv.
- Вывод. Главный пункт, который нас интересует – «Битрейт видео». Для определения параметра необходимо провести замер скорости интернет-соединения на передачу информации. Делается это через онлайн-сервис Speedtest.net: нажать на шестеренку и изменить отображение скорости на «Kbps», затем кликнуть «Начать». Дождаться итоговых результатов, взять цифры из графы «Загрузить». Их можно несколько уменьшить, чтобы исключить зависание трансляции при просадках скорости интернета. Второй вариант, как настроить битрейт в OBS для стрима – воспользоваться таблицей рекомендованных параметров, в зависимости от типа трансляции.
- В графе «Запись» выбираются настройки записи видео: путь сохранения файла, его качество и формат.
- Аудио. Если на компьютере установлена одна звуковая карта и используется один микрофон, параметры в разделе лучше не менять.
- Видео. Определяет следующее:
- Базовое разрешение – соотношение пикселей, используемое на мониторе.
- Выходное разрешение – значение, передаваемое на трансляцию. Идеальный вариант, когда оно совпадает с первым.
- Фильтр масштабирования – рекомендуемый параметр «Бикубический», он подходит в большинстве случаев. Для слабых ПК выбирается «Билинейный», для очень мощных – «Метод Ланцоша».
- FPS – количество кадров в секунду. Признанным стандартом является 60 FPS, однако на слабых компьютерах или при низкой скорости интернета можно выставить 30.
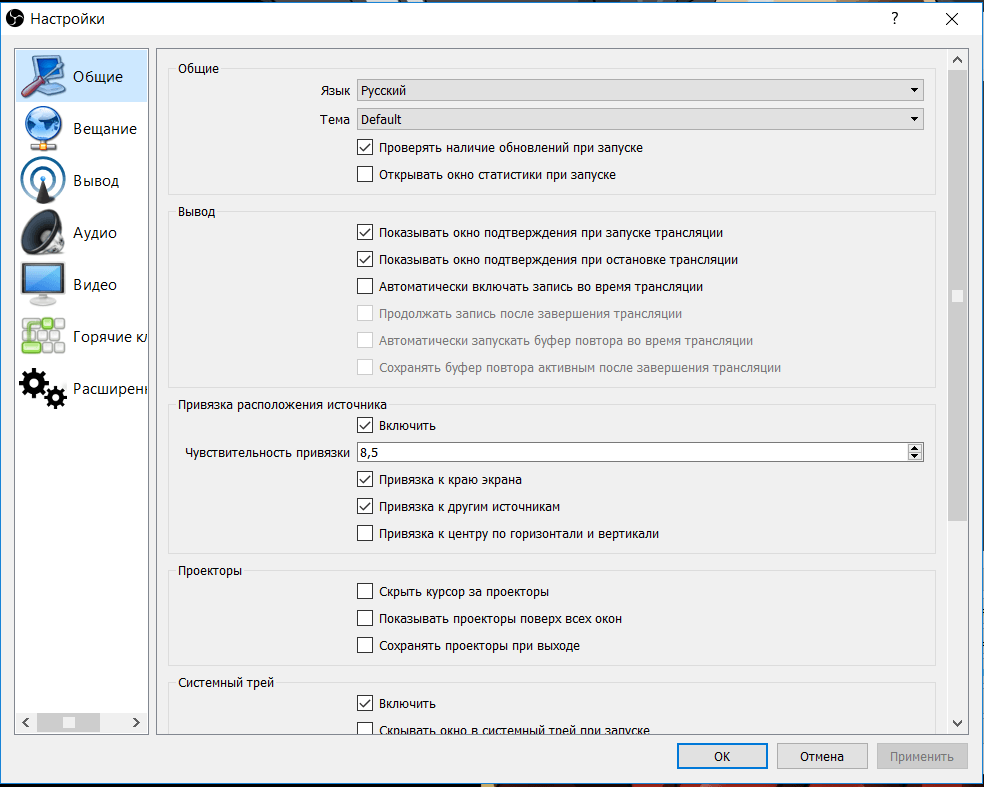
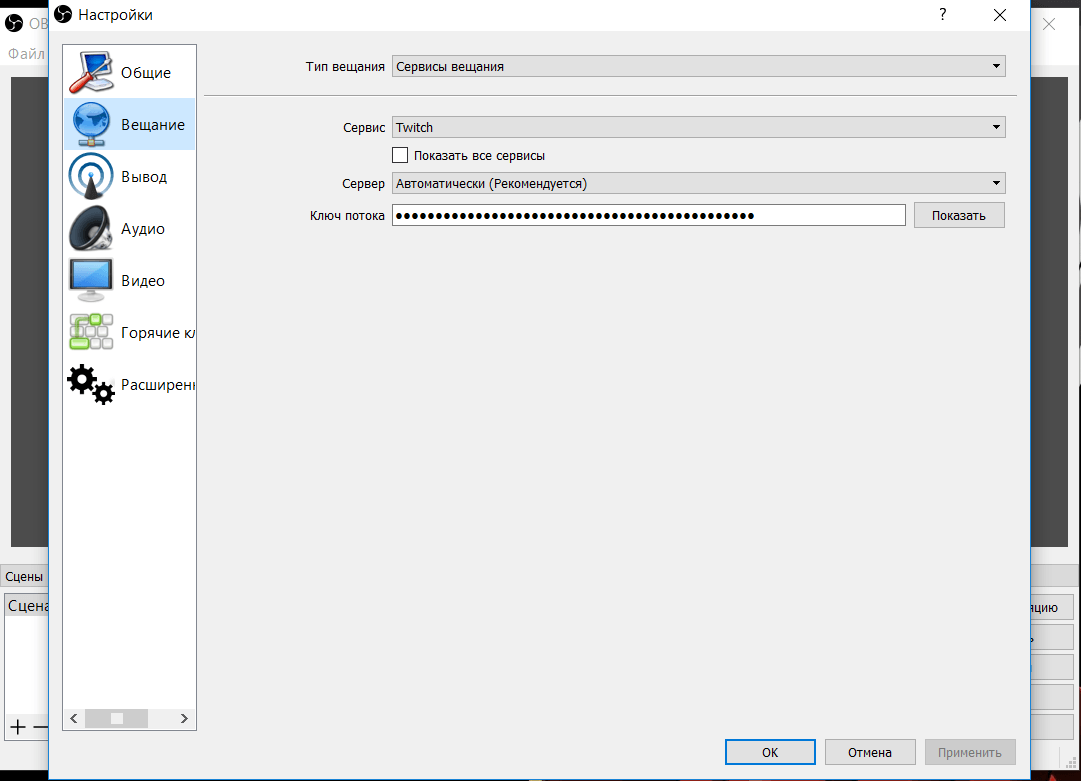
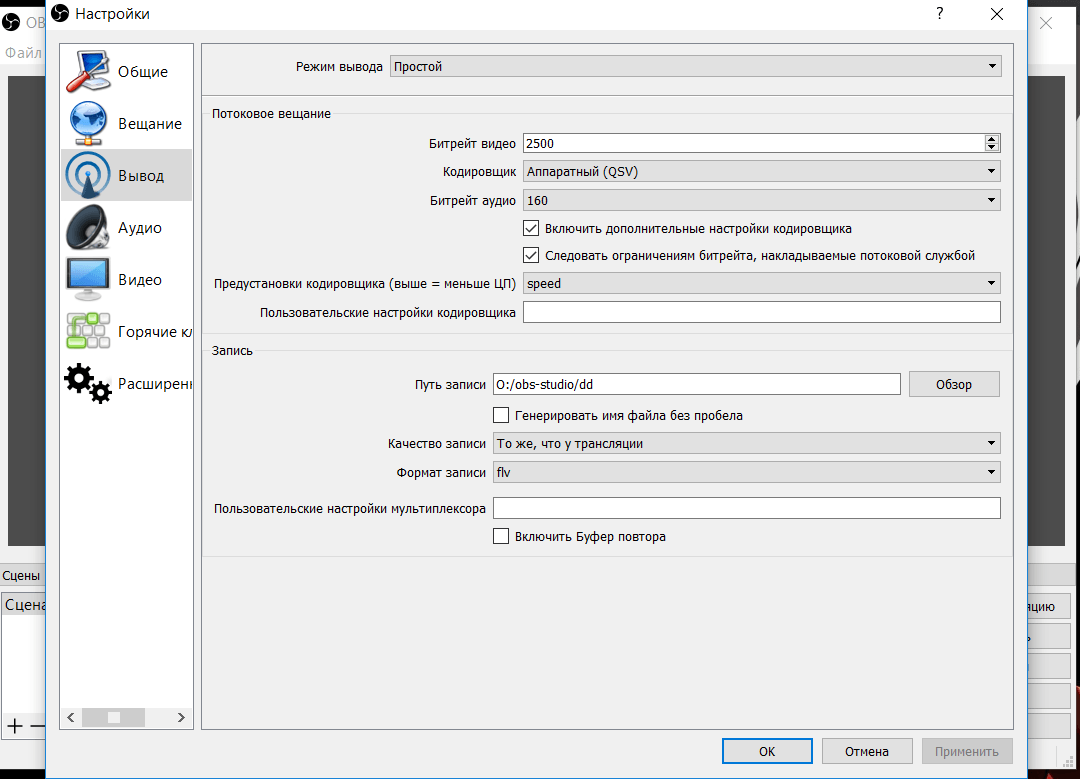
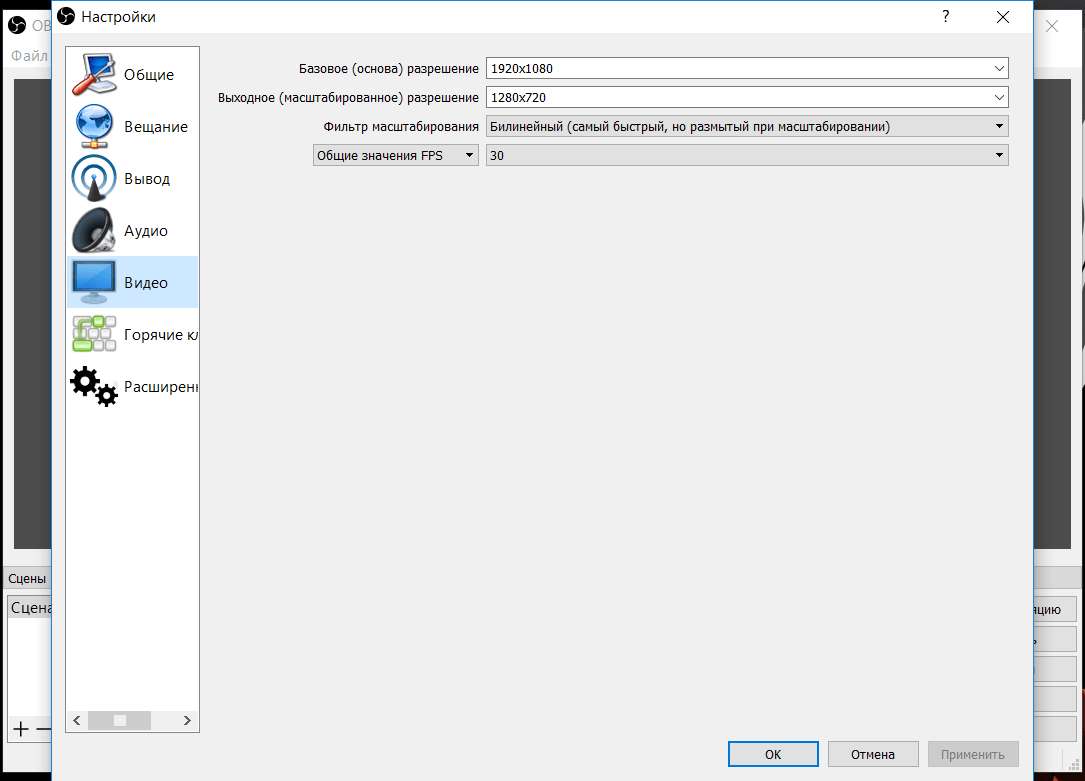
Это все необходимые для запуска стрима настройки.

В дальнейшем, следует задать горячие клавиши, нажатие которых обеспечит быстрый запуск или остановку трансляции, отключение звука, начало записи и пр.
Как стримить на Твиче через OBS
Выполнив настройку программы, можно приступать к запуску первой трансляции. Пошаговая инструкция будет следующей:
- В графе «Сцена» по умолчанию создан один пункт, его можно не менять.
- В графе «Источники» следует нажать «+» и выбрать «Захват игры». Вписать название источника.
- Отобразится меню, где нужно выбрать окно предварительно запущенной игры или установить режим «Захват любого полноэкранного приложения».
- Для добавления видео с веб-камеры «плюсуется» второй источник – «Устройство захвата видео». Появившийся поток можно отмасштабировать и перенести в любой угол экрана.
- Захват звука с микрофона осуществляется через добавление источника «Захват входного аудиоустройства».
- Запуск трансляции выполняется по клику на соответствующую кнопку в правом нижнем углу программы.

Теперь можно перейти в личный кабинет на Твиче и убедиться в том, что трансляция была запущена.

Если качество картинки низкое, следует повысить битрейт, разрешение, количество кадров в секунду или изменить фильтр масштабирования.
Видео
Как настроить ОБС для стрима на Ютубе
Особых отличий в параметрах стрима для YouTube нет. Единственные изменения, которые потребуется произвести, находятся в разделе настроек «Вещание»:
- Выбрать сервис «YouTube/ YouTube Gaming».
- Сервер оставить как есть.
- В строке «Ключ потока» необходимо использовать идентификатор, который выдается после запуска прямой трансляции. Для простоты нахождения нужного раздела на сервисе, программа предоставляет прямую ссылку.
- После перехода отобразится окно создания трансляции. Внизу находится строка «Ключ трансляции. Нужно кликнуть по кнопке «Показать» и скопировать комбинацию в окно OBS.
- Осталось применить внесенные изменения, затем добавить источники, как указано выше.
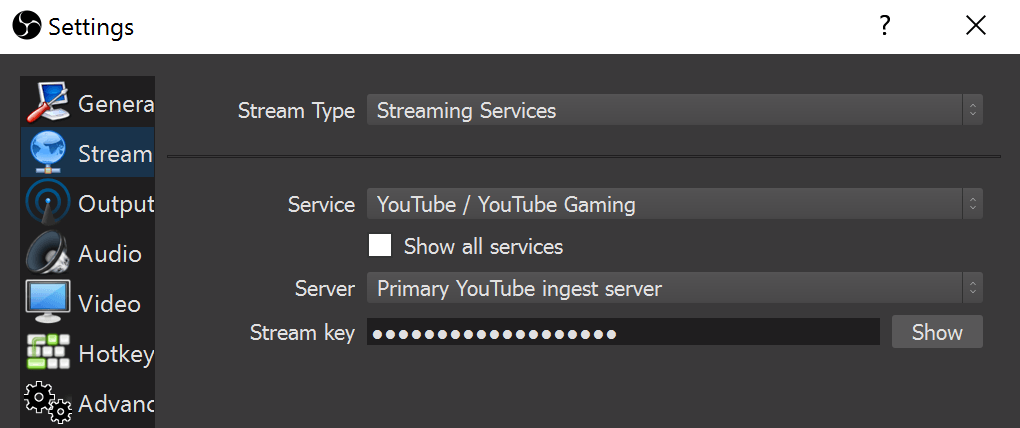
После клика на строку «Запустить трансляцию» стрим начнет отображаться для зрителей.
Рассмотренная настройка OBS Studio для стрима на Twitch и YouTube будет интересна начинающим видеоблогерам. Освоив базовые параметры, можно попытаться улучшить качество трансляции через расширенный режим отображения раздела «Вывод». В нем выбирается кодировщик, тип управления битрейтом, предустановки использования процессора и др.

 (1 оценок)
(1 оценок)