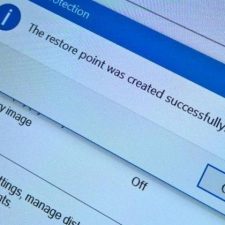Содержание :
Нередко бывают случаи, когда компьютер начинает тормозить. Будь это рабочий момент, или когда вы играете в игры, могут возникнуть некоторые затруднения с рядом устройств. А связанно это может быть с устаревшими или некорректными драйверами. В этой статье мы подробно разберем процедуру обновления драйверов Windows 10.
Что представляют собой драйверы
Драйвер – это программное обеспечение для устройств и компонентов компьютера, которые позволяют им нормально взаимодействовать с операционной системой. И когда возникают неисправности, связанные с драйверами, пользователь может обнаружить некоторые затруднения с работой видеокарты, оптической мыши, клавиатуры, звука и так далее. Далее мы расскажем, как можно избежать или устранить эти проблемы.

Нельзя составить определенный график обновления драйверов. Тем более до тех пор, пока устройство работает исправно, подавляющее большинство пользователей даже не задумываются об этой процедуре. Хотя и рекомендуется периодически отслеживать выход нового программного обеспечения для подключенных к компьютеру устройств, этого можно и не делать, и обновлять или переустанавливать драйверы только тогда, когда обнаруживается проблема. Это может быть:
- если не работает веб-камера;
- пропал звук;
- прекращается работа программ с ошибкой;
- внезапно изменилось разрешение экрана;
- когда не работает клавиатура или мышь.

Не всегда нарушение работы устройств вызвано слетевшими драйверами, однако это один из первых вариантов, который стоит проверить при выявлении неполадки.
Также стоит сказать, что далеко не все драйверы влияют на работоспособность компьютера. Сам компьютер может продолжать свою работу, например, когда неисправно программное обеспечение для мыши, клавиатуры или USB-портов.
Есть и ряд драйверов, без которых ПК не сможет функционировать вообще или будет вызывать зависания системы. В частности, это:
- Для процессора – компьютер может просто не запуститься.
- Видеокарты – в лучшем случае возможно искажение изображения (зернистость, нечеткость, низкое разрешение), в худшем – пользователь вообще будет наблюдать черный экран.
- Для сетевых адаптеров – в таком случае попросту будет отсутствовать доступ к сети интернет.

Откуда брать драйверы
В функционал виндовс включена опция автоматического обновления. Система сама находит и скачивает из внутренних серверов нужное программное обеспечение. Также можно самостоятельно посетить официальные сайты производителей оборудования и скачать свежую версию драйверов, это особенно актуально для владельцев ноутбуков.
Также существуют отдельные площадки, которые загружают программное обеспечение для популярных производителей оборудования и его можно скачать оттуда, ярким примером служит проект DriverPack Solution. Это очень хороший вариант для обновления драйверов на Windows 10, разработчики проекта имеют свой сайт и отдельную программу, о которой мы поговорим более подробно ниже в статье.
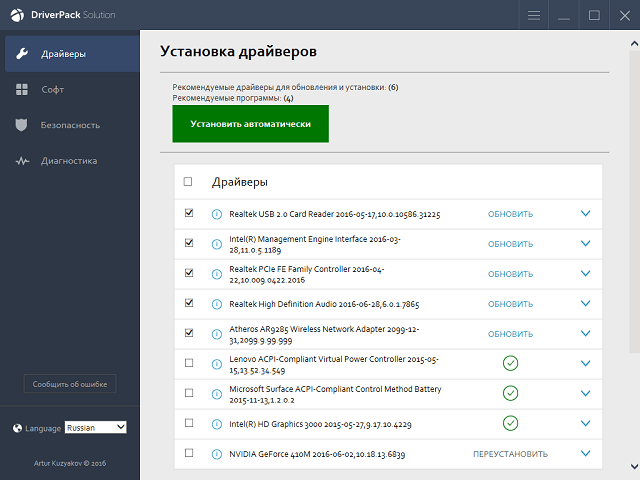
На свой страх и риск, пользователь может загрузить их и со сторонних ресурсов, однако это чревато негативными последствиями, так как сайты разные, и некоторые из них могут причинить вред вашему компьютеру и занести в систему вредоносные файлы.
Как обновиться автоматически
Как можно обновить драйвера для Windows 10, не прибегая к сторонним программам? Система сама задает параметры автоматического обновления, однако даже если файлы были загружены и установлены таким образом, они могут не работать, так как для этого потребуется перезапуск компьютера. Эти параметры можно в любое время настроить под себя. Разберемся, как это сделать:
- Потребуется открыть настройки системы, для этого войдите в меню пуск и нажмите на значок шестеренки в левом нижнем углу.
- В открывшемся окне нужно выбрать пункт «Обновление и безопасность».
- Далее открываем «Центр обновления виндовс» и нажимаем на «Проверка наличия обновлений». После этого запустится процесс поиска свежих драйверов на все подключенные компоненты. Если таковые обнаружатся, система их автоматически скачает и установит, после чего на экране появится запрос о перезагрузке компьютера, который следует подтвердить.
- Нажав на пункт «Изменить период активности», можно самостоятельно выбрать время, когда система будет проверять наличие обновлений и их установку. Так как, если вы в это время будете работать за компьютером или играть, просматривать видео, фильм, процедура может создать некоторые проблемы в плавности работы ПК, особенно если он имеет устаревшее или слабое «железо».
- В пункте «Параметры перезапуска» можно задать время, когда компьютер будет устанавливать драйверы и автоматически перезагружаться, чтобы не возникло такой ситуации, когда вы работаете, а ПК перезагружается.
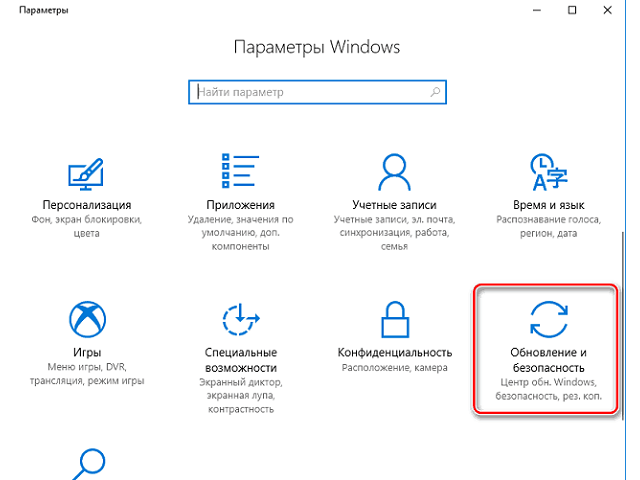
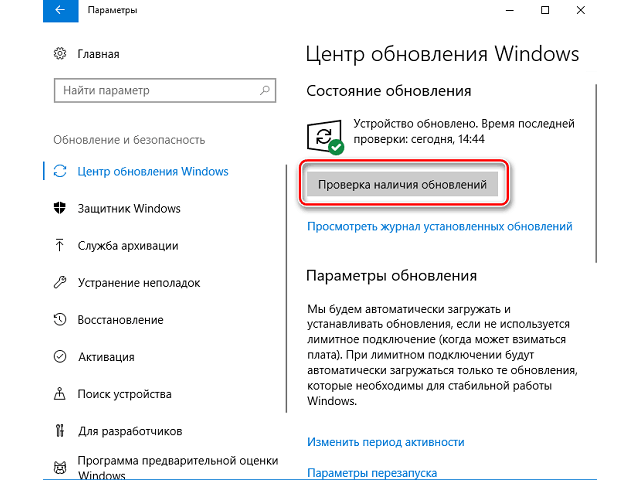
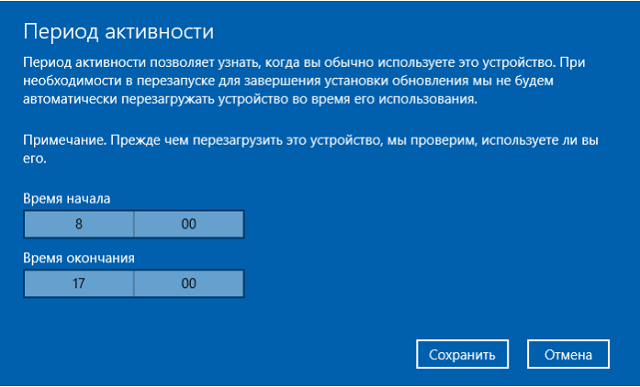
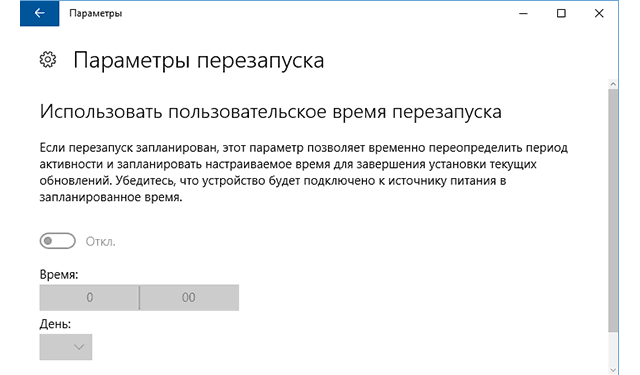
Как отключить автоматическое обновление
Кто-то привык использовать проверенное, но устаревшее ПО для своих устройств, кому-то просто не удобно обновление в неподходящий момент, а настраивать его попросту не хочется. В таком случае можно отключить процедуру автоматического обновления. Рассмотрим пошагово, как это сделать:
- Сначала нужно нажать правой кнопкой мыши на иконку меню Пуск и выбрать пункт «Система».
- Далее нам нужен пункт «Дополнительные параметры системы», нажимаем.
- Выбираем пункт под названием «Оборудование».
- После чего жмем на пункт «Параметры установки устройств», отмечаем галочкой вариант «Нет». Теперь функция автоматического обновления отключена. Включить ее можно точно таким же образом, когда потребуется.
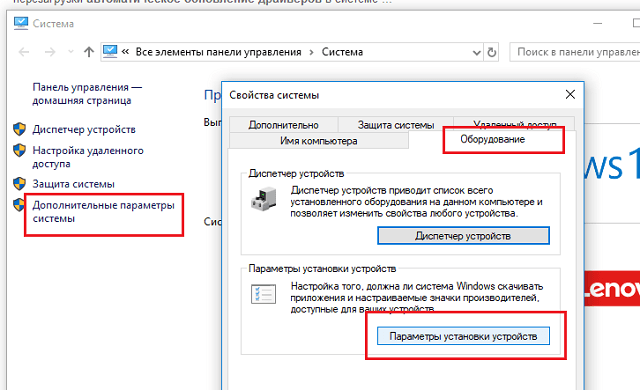
Центр обновления виндовс также устанавливает необходимые обновления. Для того чтобы отключить эту функцию, нужно:
- Открыть приложение «Выполнить», нажав сочетание клавиш «Win+R», и в строке поиска ввести команду services.msc и подтвердить ввод.
- В появившемся списке найдите графу «Центр обновления Windows» и двойным кликом мыши откройте его.
- В этом окне уделите внимание двум пунктам: нажмите «Остановить» и отметьте «Отключена». Готово!
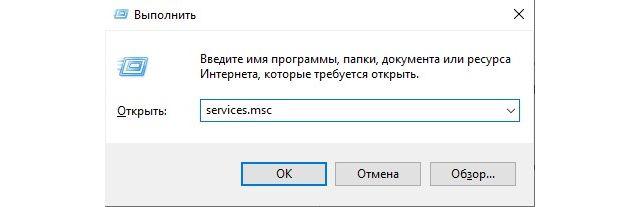
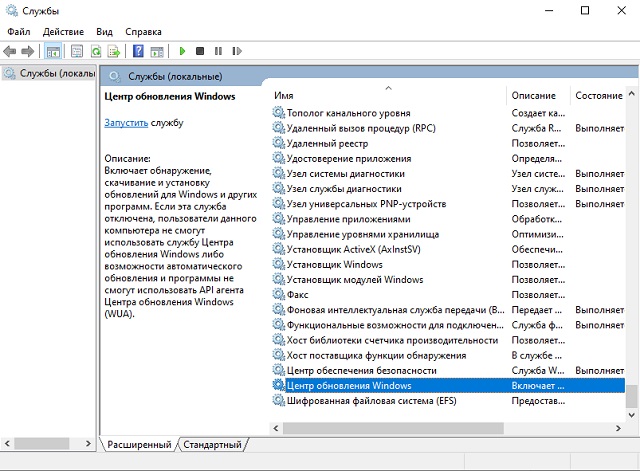
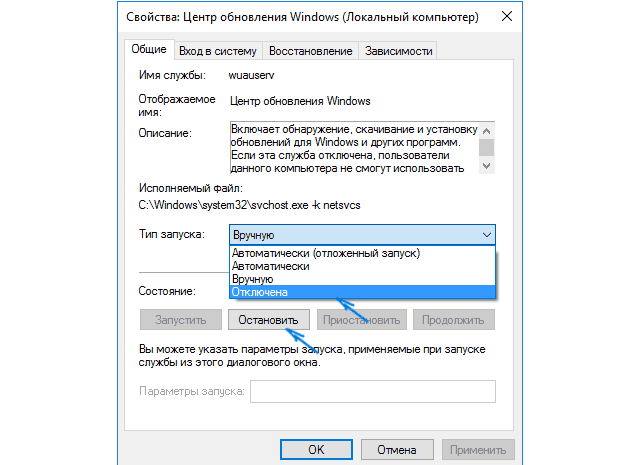
Как обновить вручную
В тех случаях, когда центр обновления не может найти нужные драйверы или пользователь хочет обновить драйвера виндовс 10 вручную, можно выполнить поиск нужных драйверов, применяя диспетчер устройств:
- В меню Пуск воспользуйтесь поиском и введите «Диспетчер устройств», откройте его.
- Вы получите список подключенных устройств, выберите нужный пункт и разверните его левым кликом мыши.
- В подпункте отобразится название устройства, нажмите на него правой кнопкой мыши и выберите «Обновить драйверы».
- Появится окно с двумя вариантами для выбора, кликаем по «Автоматический поиск». Дождитесь результатов.
- В случае, если предыдущий пункт не дал результатов, можно скачать драйвер самостоятельно, вернуться к предыдущему пункту и выбрать «Выполнить поиск на этом компьютере».
- В появившемся окне нажмите «Обзор» и задайте путь к скачанному файлу. Готово!
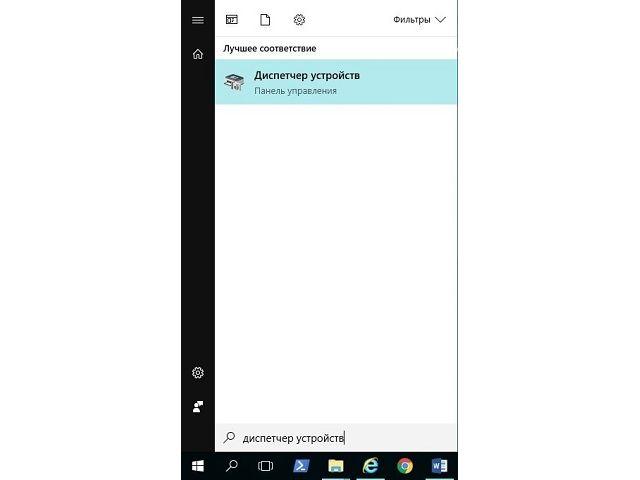
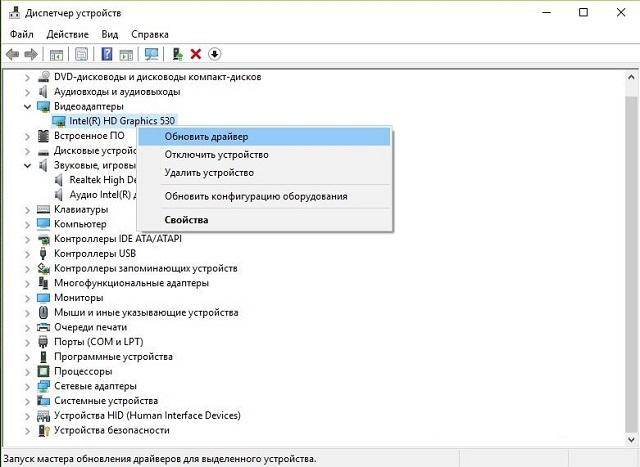
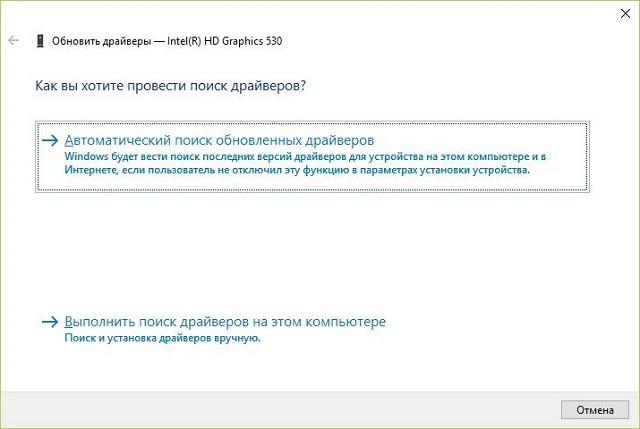
Также некоторые драйверы имеют расширение .exe. Это значит, что файл исполняемый, и для установки потребуется только запустить это приложение и, следуя инструкции, установить его на свой компьютер.
Обновление при помощи специальных утилит
Это достаточно популярный и в то же время простой способ. Ниже рассмотрим несколько отличных программ, которые помогут с обновлением драйверов.
DriverPack Solution
Как обновить все драйвера на Windows 10? Просто выбрать эту утилиту. Разработчики провели длительную и кропотливую работу по улучшению этого приложения. Не зря оно завоевало доверие миллионов пользователей и имеет очень высокие рейтинги. Программа проста в управлении, от пользователя практически ничего не требуется, кроме как следовать инструкциям приложения. Оно самостоятельно просканирует ваш ПК, обнаружит те драйверы, которые необходимо установить или обновить, и самостоятельно сделает это. Все, что потребуется – это запустить программу, проследовать инструкции и немного подождать. Компьютер может несколько раз перезагружаться в процессе. Большим плюсом будет то, что она полностью бесплатна.
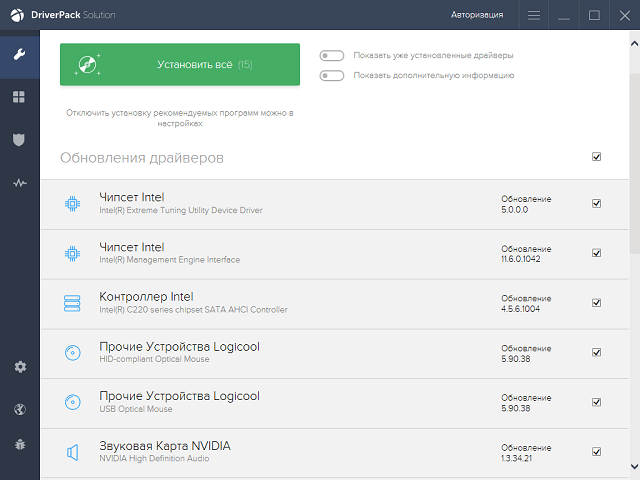

При помощи этой программы возможна установка популярных приложений, таких как: skype, torrent, программы для просмотра видео и изображений, антивирусы, браузеры и прочее.
Driver Booster
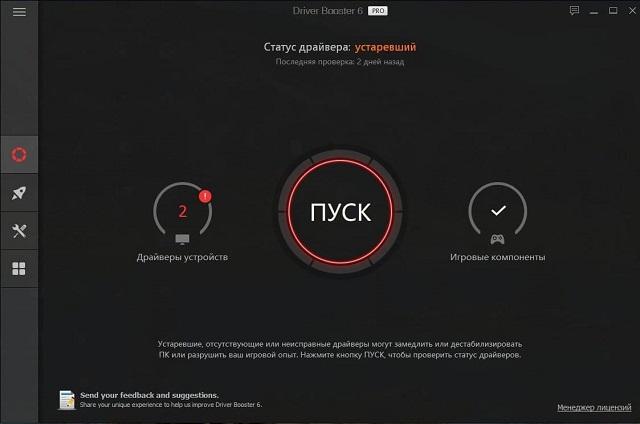
Эта утилита схожа с предыдущей и легко поможет обновить драйвера виндовс 10. Она также самостоятельно сканирует компьютер и устанавливает нужное программное обеспечение для устройств. Однако у нее есть две версии, платная и бесплатная. Вторая подойдет для обычных пользователей, она просто установит все, что нужно, и никаких лишних действий. Платная версия имеет ряд дополнительных функций и улучшений. Например, ускоренное скачивание, создание резервных копий, улучшение работоспособности ПК и другие.
Driver Genius
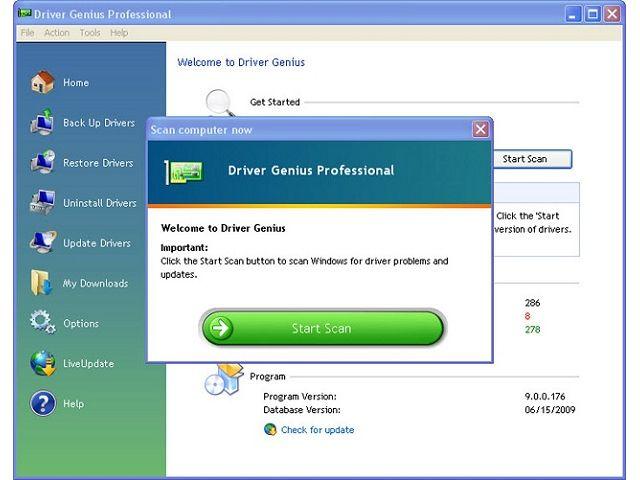
Сразу стоит отметить, что эта программа платная. Однако, если вам требуется разово установить необходимые компоненты, то производитель предоставляет пробную версию на месяц, этого будет вполне достаточно. В платной версии есть возможность просматривать информацию об устройствах, создавать резервные копии, устанавливать и удалять драйверы.
Slim Drivers

Эта программа отличается тем, что очень быстро работает. Сканирование компьютера происходит всего за несколько минут, после чего можно приступить к установке нужного ПО.
NVIDIA Update
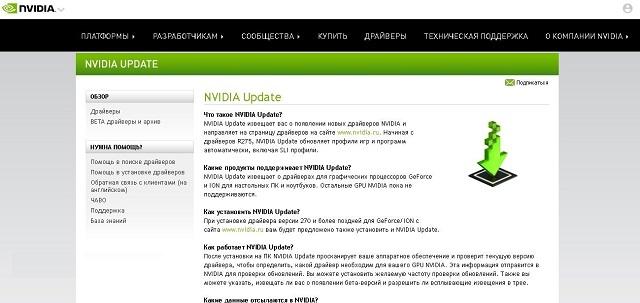
Эта утилита предназначена для установки видеодрайверов для обладателей видеокарты этой компании. Очень удобно для геймеров, так как она автоматически проверяет свежие обновления для вашего устройства на сайте производителя и устанавливает их.
Intel Driver Update Utility Installer
Это фирменная программа для установки обновлений драйверов владельцев оборудования от компании интел. Она совместима со всеми версиями виндовс, начиная от XP. Плюсом будет то, что она распознает новые драйверы автоматически и устанавливает их. Также всегда есть возможность проверить их наличие самостоятельно, нажав кнопку «Поиск».
AMD Driver Autodetect
Аналогичная программа от производителей AMD. Однако предназначена она только для обновления драйверов видеокарты. Имеет автоматический и ручной поиск и установку.
Как видите, ничего сложного в процессе обновления драйверов на виндовс 10 нет. Стоит попробовать несколько понравившихся способов, и процесс обновления не вызовет никаких проблем даже у новичков.