Содержание :
Чтобы компенсировать недостающее количество ОЗУ в момент критической нагрузки, операционная система использует файл подкачки. Его размер Windows выбирает автоматически, однако пользователь может изменить установленное значение. В статье расскажем, как увеличить или уменьшить файл подкачки в Windows 10, выполнить отключение или перемещение на другой диск. Также дадим инструкции по его нахождению в проводнике.
Что такое файл подкачки (pagefile.sys)
Файл подкачки – это вид виртуальной памяти, расположенной на энергонезависимом накопителе (жестком или твердотельном диске). С ее помощью операционная система восполняет недостающее количество оперативной памяти или производит ее высвобождение. Благодаря данному механизму удается исключить вылет программ и обеспечить стабильную работу Windows в любых условиях.
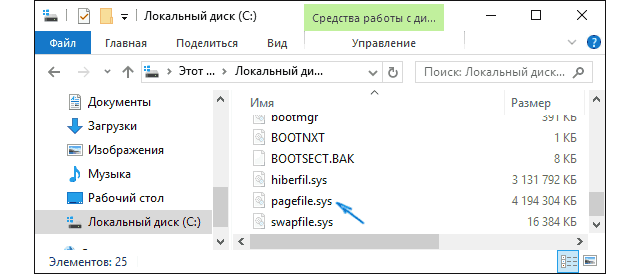
Перемещенные в файл подкачки данные сохраняются в pagefile.sys и возвращаются обратно в ОЗУ в момент обращения к связанной программе. Если скорость работы накопителя недостаточно высокая, то пользователь может заметить некоторые просадки производительности. В отношении этого нюанса существует несколько мифов, в т.ч. тот, который гласит, что включенный файл подкачки снижает общее быстродействие ПК. Правильно понять необходимость активации и настройки данной опции, а также сколько ставить файлы подкачки Windows 10, поможет расположенная ниже информация.
Файл подкачки универсальных приложений (swapfile.sys)
С выходом Windows 8, в операционной системе появился дополнительный файл — swapfile.sys. Он имеет прямое отношение к рассматриваемой функции и используется для хранения данных, полученных с универсальных приложений. Последние также носят название Метро-приложения и устанавливаются с магазина Microsoft.
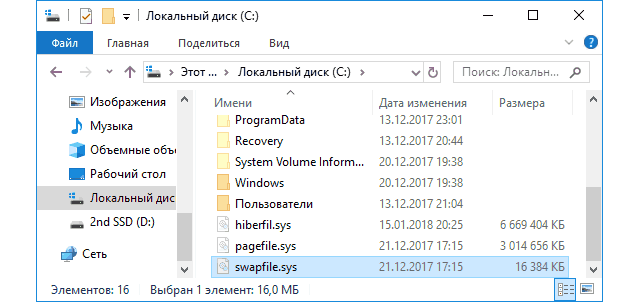
Необходимость создания swapfile.sys обусловлена отличиями в работе универсальных приложений. Стандартные программы рассматривают файл подкачки как оперативную память, а метро-приложения выгружают в swapfile.sys полное состояние своей работы. В итоге процесс напоминает гибернацию, когда свернутые приложения могут быстро продолжить работу с прошлой позиции при обращении к ним пользователя.

Swapfile.sys неразрывно связан с основной функцией, отдельной его настройки нет (по крайней мере в пользовательском интерфейсе): если отключается виртуальная память для стандартных программ, то для универсальных приложений она также деактивируется.
Как найти файл подкачки в Windows 10
Физически pagefile.sys располагается в корне тех дисков, для которых он активирован. В то же время swapfile.sys присутствует только на системном накопителе. Увидеть компоненты в проводнике можно только после некоторых настроек:
- Открыть корень системного диска.
- Переключиться на вкладку «Вид».
- Кликнуть по иконке «Параметры.»
- В появившемся окне переместиться на вкладку «Вид».
- Установить две опции, как показано на скриншоте.
- Применить внесенные правки и закрыть окно.

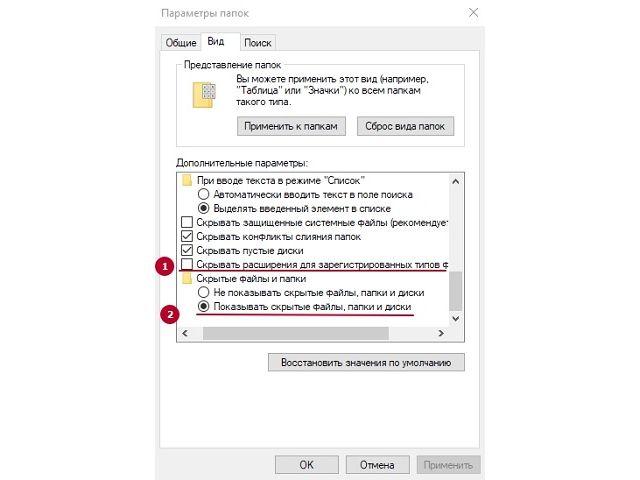
После настройки отображения компонентов, в папке отобразится два файла: pagefile.sys и swapfile.sys. Так можно узнать их текущий размер, а удаление выполняется через системные настройки, о которых поговорим ниже. Если попытаться отправить файл в корзину, Windows сообщит, что он в данный момент используется.
Оптимальный размер файла подкачки Windows 10
В большинстве случаев рекомендуется предоставить выбор объема операционной системе. Если возникает сообщение о недостатке памяти или просто есть желание поэкспериментировать с параметром, следует воспользоваться такой схемой подсчета оптимального размера:
- Запустить часто используемые программы (в т.ч. те, что работают в фоне).
- Открыть диспетчер задач и посмотреть на количество потребляемой оперативной памяти.
- Умножить показатель на 2.
- Вычесть из полученного числа объем ОЗУ.
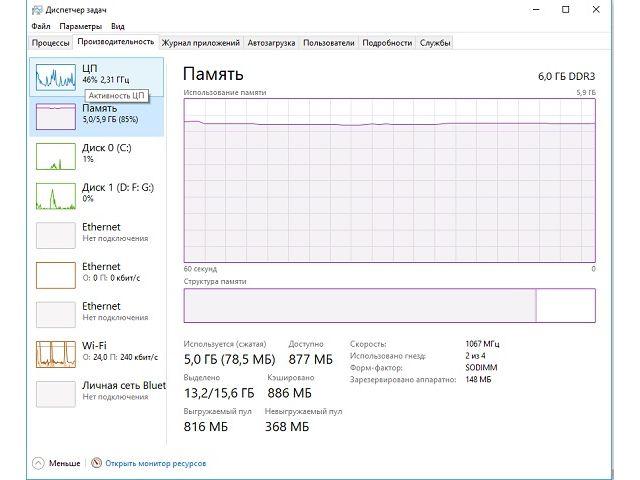
Например, в системе установлено 16 Гб оперативной памяти. При запущенных программах, система потребляет 5 Гб. Умножаем на 2, получаем 10. Из 10 вычитаем 16. Итоговая цифра (-6) имеет отрицательное значение – это говорит о том, что файл подкачки можно оставить стандартный. Отключать его или устанавливать нулевое значение не рекомендуется.
Если итоговая цифра имеет знак «+», то это говорит о недостаточном количестве RAM-памяти. Полученная значение и является оптимальным размером виртуальной памяти, которая требуется системе при серьезных нагрузках.
Как изменить файл подкачки в Windows 10
Процедура не вызывает особых трудностей, достаточно лишь следовать инструкции. Далее расскажем об увеличении выделенного объема, его отключении и переносе на другой диск. Последняя операция позволяет переместить лишь основной размер файла подкачки, небольшую часть (400-800 Мб) в любом случае нужно оставить на системном накопителе. Это обусловлено записью отладочной информации во время сбоев ОС.
Как увеличить или уменьшить файл подкачки в Виндовс 10
Чтобы произвести изменение объема файла подкачки, потребуется выполнить следующие действия:
- В системной строке поиска начать вводить запрос: «Настройка представления…».
- Кликнуть по найденному результату.
- Переместиться на вкладку «Дополнительно».
- В блоке «Виртуальная память» можно увидеть текущий объем для всех дисков. Здесь нажать кнопку «Изменить».
- Снять галочку в строке «Автоматически выбирать объем…». Станут активны параметры внизу.
- Выбрать диск из списка.
- Поставить отметку в строке «Указать размер».
- Ввести исходный и максимальный размер файла. Значение устанавливается одинаковым, чтобы избежать фрагментации и снижения производительности (не актуально для SSD). Также идентичные значения высвобождают место на диске и снимают нагрузки с системы в отношении регуляции размера.
- Кликнуть по кнопке «Задать».
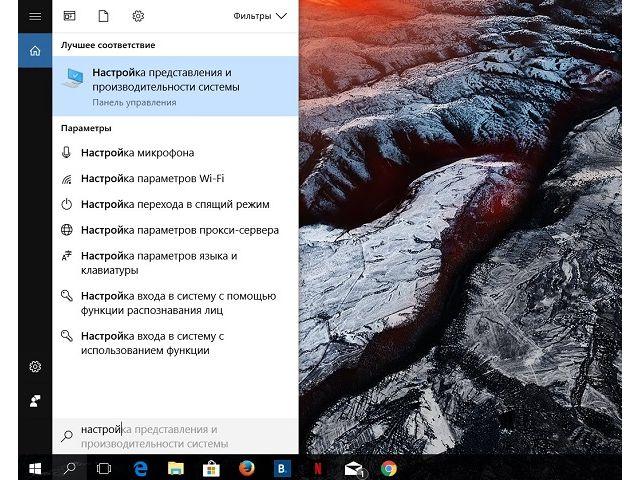
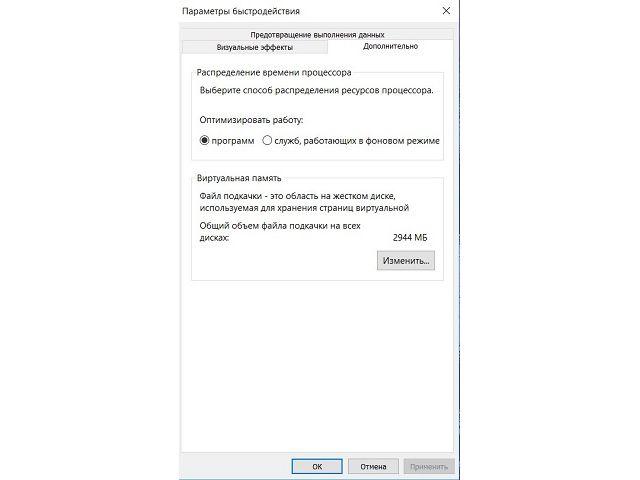
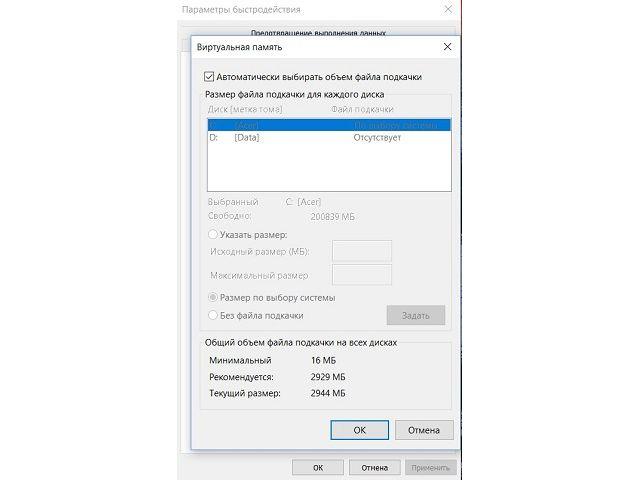
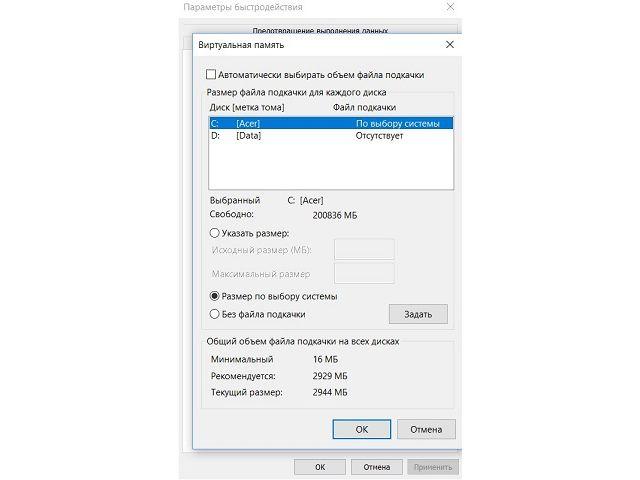
На этом процедура завершена. После перезагрузки системы внесенные изменения вступят в силу.
Отключение (удаление) файла подкачки
Даже зная, где находится файл подкачки Windows 10, выполнить его удаление привычным способом (из проводника) не получится. Система сообщит о нахождении объекта в процессе использования. Удаление доступно в том же окне, в котором производилось изменение размера. Инструкция:
- Повторить шаги 1-4 предыдущего списка.
- Выбрать диск, для которого задана виртуальная память.
- Ниже отметить пункт «Без файла подкачки».
- Кликнуть по кнопке «Задать».
- Закрыть окно и перезагрузить систему.
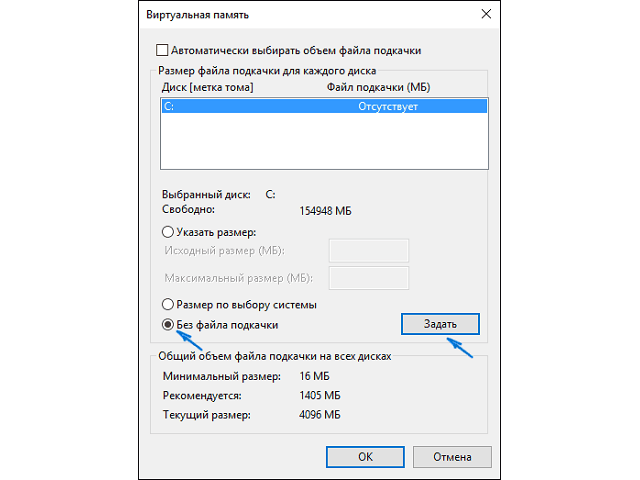
Теперь файл подкачки исчезнет из корневой папки диска.
После проведенной манипуляции также убирается swapfile.sys, связанный с универсальными приложениями. Если требуется выполнить только его отключение, не трогая pagefile.sys, то в этом поможет редактор реестра:
- В окне приложения «Выполнить» ввести команду «regedit».
- Перейти по указанному на скриншоте пути.
- Кликнуть правой кнопкой по пустой области в правой части окна. В отобразившемся меню навести курсор на строку «Создать», выбрать пункт «Параметр DWORD (32 бита)».
- Ввести имя «SwapfileControl».
- Открыть созданный параметр и убедиться, что для него установлено значение «0».
- Перезагрузить компьютер.
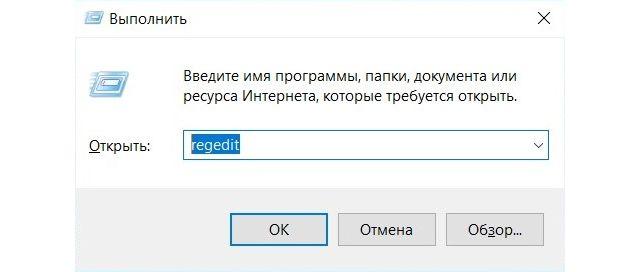
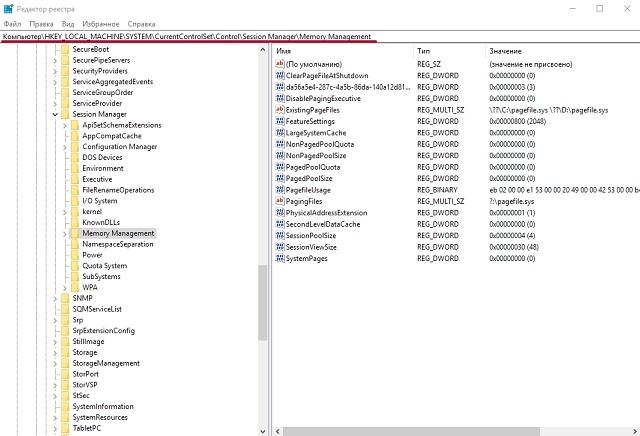
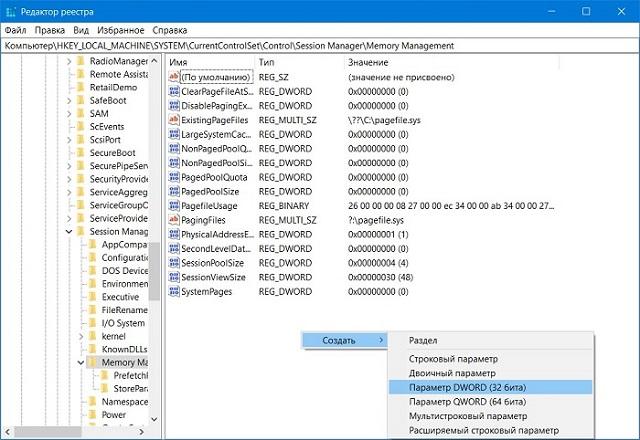
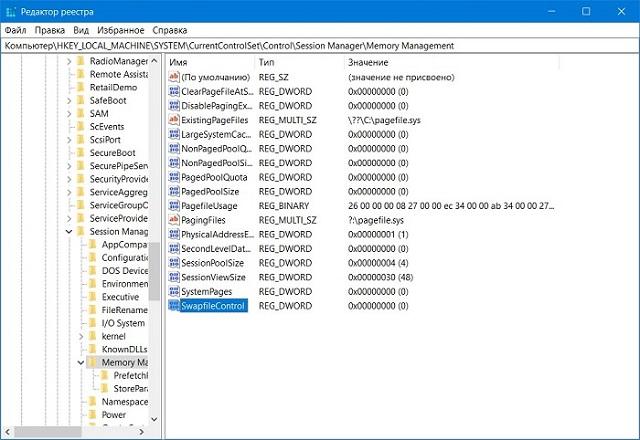
Файл swapfile.sys будет отключен, в то же время основной функционал виртуальной памяти сохранен.
Перенос файла подкачки на другой диск
Если размер файла подкачки в Windows 10 слишком велик, его можно перенести на другой диск. Процедура заключается в деактивации функции на первом накопителе и ее включении на втором:
- Открыть окно, в котором производилось изменение объема, как это описано выше.
- Выбрать диск, который необходимо освободить от виртуальной памяти. Ниже выставить значение «Без файла подкачки». Кликнуть по кнопке «Задать».
- Выбрать диск, на который переносится виртуальная память. Ниже установить отметку в строке «Указать размер». Вписать исходный и максимальный объем. Кликнуть по кнопке «Задать».
- После перезагрузки компьютера резервный объем виртуальной памяти будет удален с первого диска и перемещен на второй.
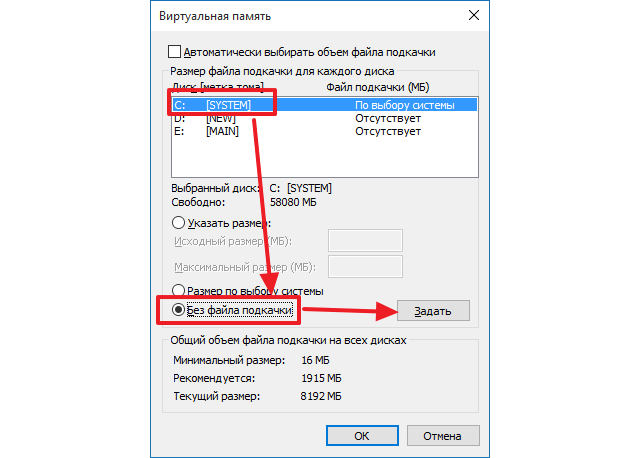

Если процедура проводилась для освобождения места на системном диске, а файл подкачки продолжает создаваться, можно решить проблему двумя способами. Первый – включить опцию, но указать небольшой размер (в пределах 400-800 Мб). Второй – отключить запись отладочной информации.
Увеличение файла подкачки оправдано в случае появления сообщения о недостатке памяти. В остальных ситуациях рекомендуется оставить выбор размера на усмотрение системы. При наличии большого запаса ОЗУ, можно отключить опцию, чтобы провести эксперимент и замерить изменения производительности ПК (напоминаем, полная деактивация не рекомендуется специалистами Microsoft). Также будет полезна инструкция по переносу pagefile.sys на другой накопитель, что позволит высвободить место на диске, где установлена Windows.







