Содержание :
После записи видео нередко возникает потребность выполнить его редактирование. И один из основных приемов, к которым прибегают пользователи – обрезка длительности или удаление отдельного фрагмента. Справиться с этой задачей поможет встроенное средство Windows, программы от сторонних разработчиков или онлайн-сервисы. В текущем материале расскажем, как вырезать фрагмент из видео на компьютере каждым из существующих методов.
Стандартное средство Windows 10
В последней на данный момент версии Windows присутствует приложение, которое буквально в несколько кликов позволяет вырезать часть видео из общего ряда. Такой способ не потребует установки дополнительного ПО или материальных затрат. Инструкция по его применению:
- Открыть папку, в которой располагается видео.
- Нажать ПКМ по файлу, в контекстном меню выбрать строку «Открыть с помощью». Кликнуть по варианту «Фотографии». Если он отсутствует, нажать по строке «Выбрать другое приложение» и осуществить поиск по предоставленному списку.
- Начнется воспроизведение ролика. Следует нажать ПКМ по видеоряду.
- Отобразится контекстное меню. Навести курсор на «Изменить и создать», затем выбрать строку «Усечь».
- Будет запущено средство редактирования. Передвигая мышью белые кружочки, определить начало и конец фрагмента. В момент перетаскивания система показывает длительность будущего видео.
- В правом верхнем углу нажать «Сохранить как».
- Указать место в память компьютера. Урезанная часть видео будет иметь аналогичное оригиналу название и приставку «_Trim».
- На экране отобразится полоска прогресса. Скорость обработки зависит от производительности ПК. Когда процесс закончится, произойдет автоматический возврат к воспроизведению файла.
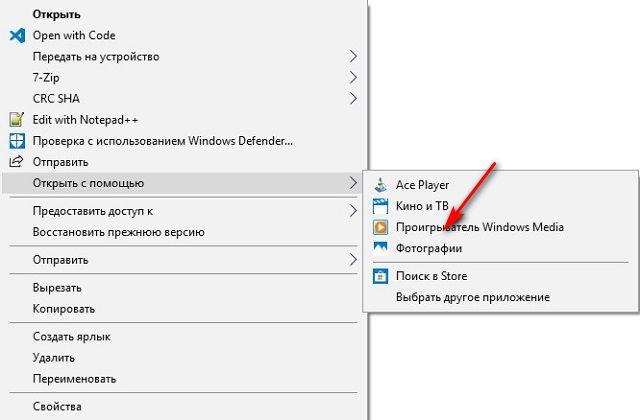
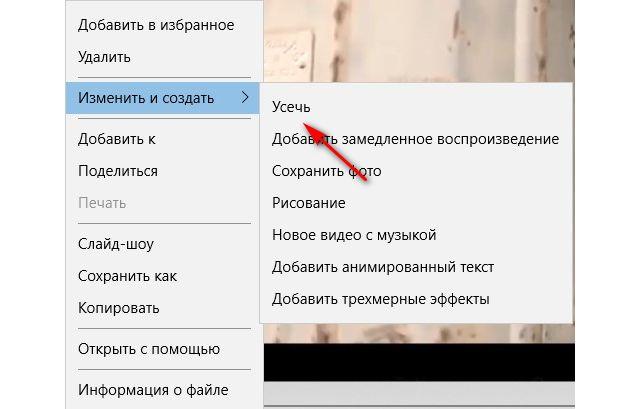

После того, как удалось вырезать кусок из видео, можно перейти в выбранную папку и просмотреть результат. Разрешение и формат ролика не изменяются.
Сторонние программы
Преимуществом использования специализированных программ является не только возможность обрезки длины видео, но также удаление фрагмента с последующей склейкой оставшихся частей. Основная часть софта распространяется на платной основе, однако имеет пробный период использования или урезанный функционал (достаточный для выполнения задачи) в бесплатной версии. Рассмотрим несколько наиболее популярных видеоредакторов.
Movavi Video Suite
Скачивание установочного пакета проводится на официальном сайте разработчиков (кнопка «Попробовать» в нижней части страницы). После добавления софта в систему и его запуска выполняются следующие действия:
- На стартовом экране выбрать раздел «Видео», подкатегория «Редактирование видео».
- Следующее окно представляет собой рабочий стол редактора. В нижней части присутствует временная шкала, вверху слева выбор инструментов, справа – предпросмотр готового материала. В графе «Импорт» нажать на плитку с подписью «Добавить файлы».
- Выбрать файл в памяти компьютера. После добавления, видеоряд отобразится на временной шкале внизу.
- Следующий шаг инструкции, как вырезать из видео ненужный фрагмент, потребует поставить красный маркер на начало ненужного отрезка ролика.
- Нажать «Ножницы».
- Установить метку в конце лишнего участка видео и снова кликнуть иконку ножниц.
- Выбрать обозначенный отрезок левой кнопкой мыши и нажать клавишу Del на клавиатуре.
- Сохранение отредактированного видео производится в меню «Файл». В окне экспорта можно указать качество ролика, его название и место для выгрузки.
- Когда параметры установлены, жмем «Старт» и дожидаемся окончания процесса.

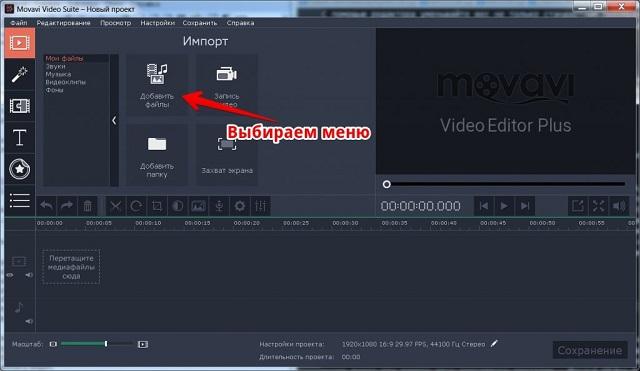
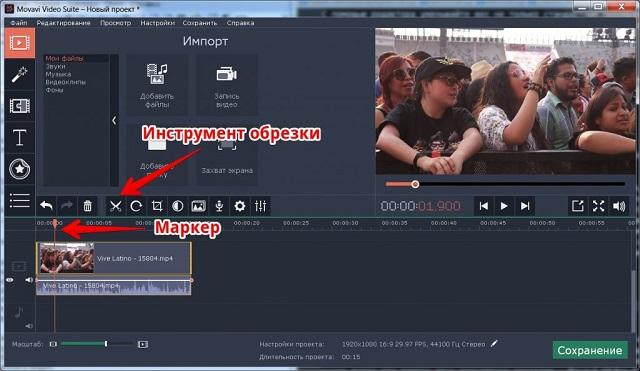
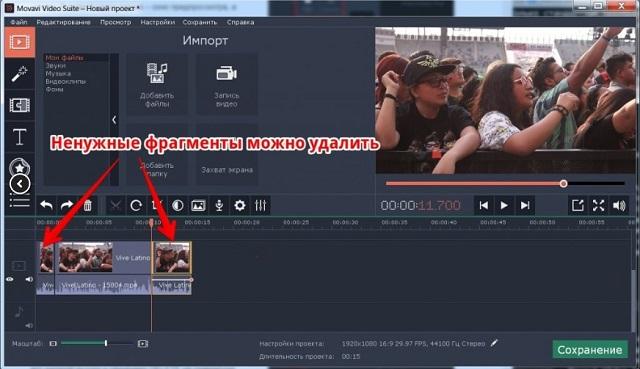
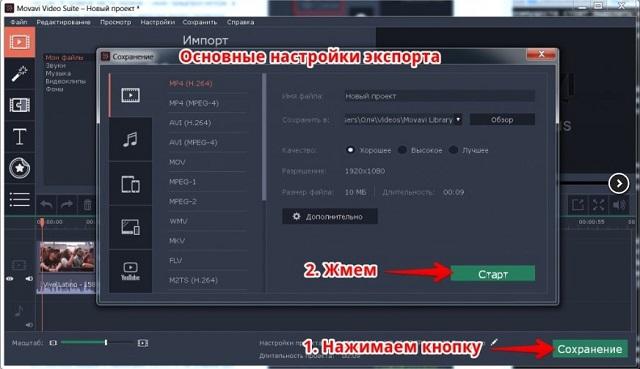
На этом редактирование видеозаписи завершено, лишний фрагмент удален, а остатки ряда склеены между собой в автоматическом режиме.
ВидеоМОНТАЖ
Аналог предыдущего редактора от российских разработчиков по более низкой цене. Программа содержит в себе множество функций, среди которых и удаление части видеоролика. На официальном сайте присутствует пробная версия с ограничением по времени.
Инструкция, как вырезать видеофрагмент из видео:
- На стартовом окне выбрать вариант создания нового проекта.
- Кликнуть по кнопке «Добавить», затем указать расположение файла в памяти ПК.
- Перейти на вкладку «Редактировать».
- Чуть ниже выбрать панель «Обрезать видео».
- Указать время начала и конца видео или установить ползунки в окне предпросмотра.
- После выделения участка – переместиться на вкладку «Создать».
- Выбрать кодек, при необходимости установить размер кадра и общее качество.
- Нажать кнопку «Создать видео».
- Выбрать папку для сохранения и дождаться окончания компиляции.

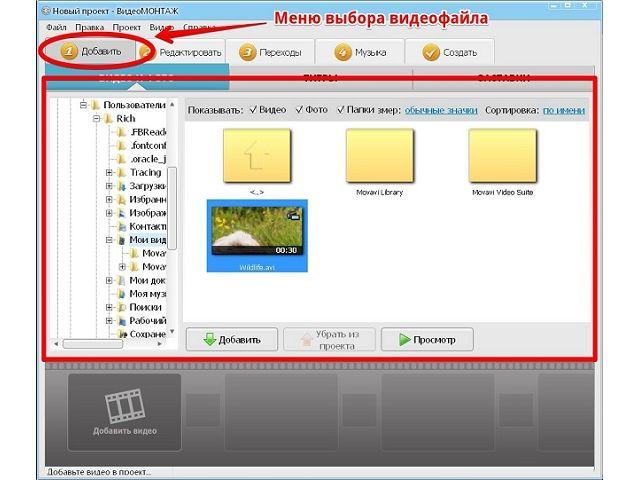
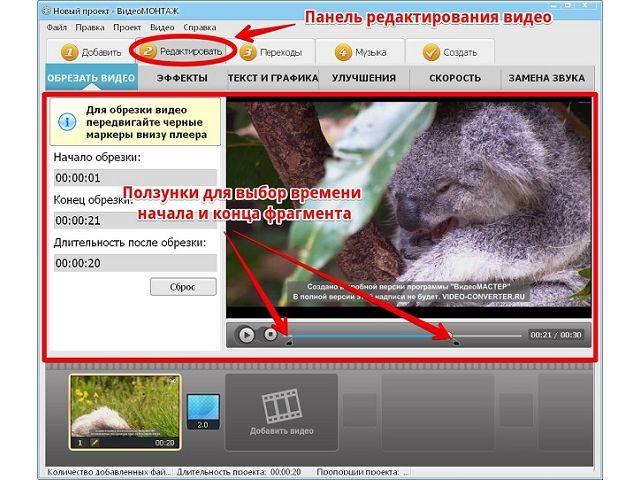

Редактор имеет множество других функций, которые заслуживают отдельного изучения. С их помощью получится создать красивое видео, наполненное различного рода эффектами и переходами.
Онлайн-сервисы
Удалить лишний фрагмент ролика получится даже без скачивания софта на компьютер. Помогут в этом специальные онлайн-сервисы. Они работают на бесплатной основе, просты в эксплуатации и всегда находятся под рукой. Есть и негативный момент – размер загружаемого файла не должен превышать 500 Мб. В принципе, такого объема вполне достаточно, если только вы не собираетесь редактировать 1,5 часовой материал.
Рассмотрим, как вырезать часть видео онлайн на конкретном примере:
- Перейти на сайт сервиса Online-Video-Cutter.
- Кликнуть по белой кнопке «Выберите файл». Также ресурс поддерживает вставку с облачного хранилища или добавление через прямой URL.
- Указать расположение материала в памяти ПК.
- Пока файл загружается, пользователю мгновенно становится доступна временная шкала для выбора начального и конечного момента. Передвинуть ползунки, выбрав тем самым границы.
- Внизу, на панели инструментов, можно указать точное время, кадрировать видеоряд или изменить качество.
- Кликнуть по кнопке «Сохранить».
- Дождаться окончания обработки, нажать «Скачать».
- Откроется окно проводника, где снова нужно указать место на диске. По окончании загрузки можно открывать файл для просмотра.
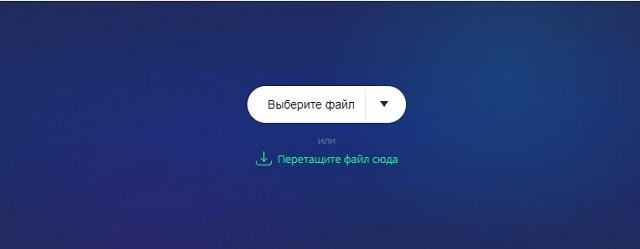


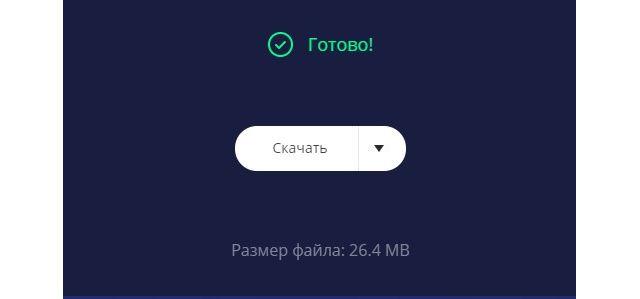
Как видите, возможностей, чтобы вырезать ненужный фрагмент из видео предостаточно. Выбор конкретного метода зависит от целей редактирования. Если требуется просто убрать лишнее начало и конец, вполне подойдет встроенный инструмент Windows или онлайн-сервис. Удаление куска из середины ролика с последующей склейкой оставшихся фрагментов лучше выполнять в специализированном редакторе.







