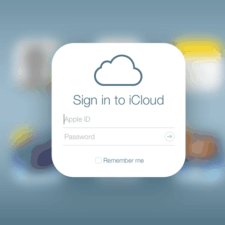Содержание :
Облачное хранилище для устройств компании Apple имеет ограниченный объем для бесплатного пользования. Делая много фотографий и выполняя их синхронизацию, доступная память быстро заполняется. Рассмотрим, как выгрузить фото из iCloud на компьютер.
Настройка телефона
Прежде чем приступать к выгрузке изображений, следует убедиться, что активирована соответствующая настройка в телефоне. Для этого необходимо:
- Открыть параметры мобильного устройства.
- Выбрать пункт «iCloud».
- Проверить, включена ли синхронизация iCloud Drive и Фото.
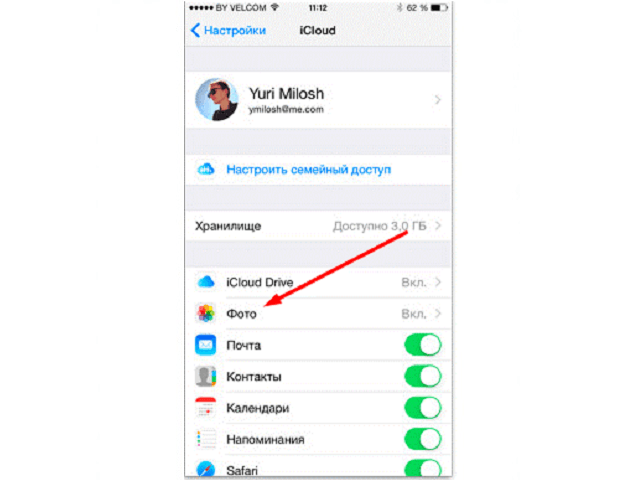

Если до этого синхронизация не была настроена, то следует подождать некоторое время, пока фотоснимки не загрузятся в облачное хранилище. Потребуется подключение к Wi-Fi сети или разрешение на передачу данных через мобильный Интернет.
Выгрузка на жесткий диск компьютера может применяться через официальный сайт с использованием встроенных средств Mac или при помощи специальной программы. Разберем детально каждый способ.
Веб-версия iCloud
Метод подразумевает использование сайта Айклауд, который обладает необходимым функционалом. Перемещение снимков происходит без дополнительного софта. Процедура выполняется следующим образом:
- Открыть любой браузер на ПК, в адресную строку ввести: icloud.com.
- Указать Apple ID и пароль, нажать «Enter».
- Прочитать и принять условия и положения использования сервиса.
- На главной странице ресурса выбрать пункт «iCloud Drive».
- Кликнуть по папке «Мои фото».
- Выбрать фотографию и нажать кнопку «Загрузить», которая имеет форму облака со стрелочкой. Рядом стоящая кнопка с обратной стрелкой позволяет добавить файлы с ПК на устройство.
- Указать место на жестком диске для сохранения.
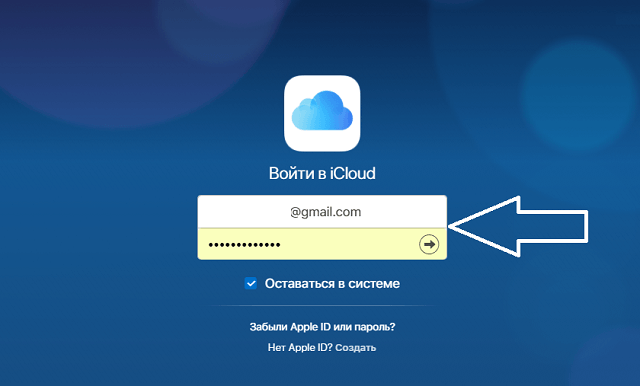
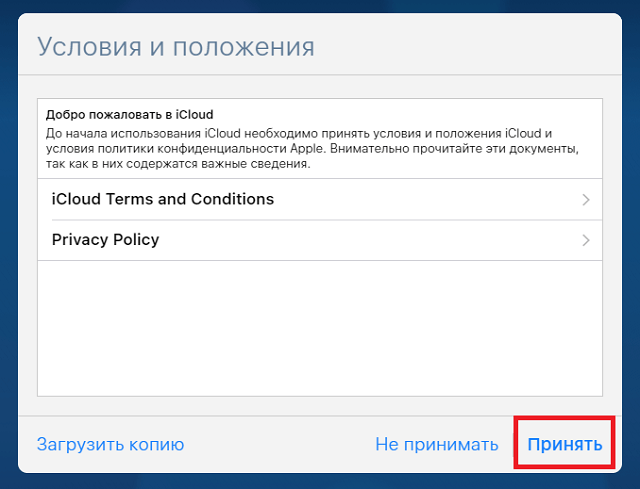
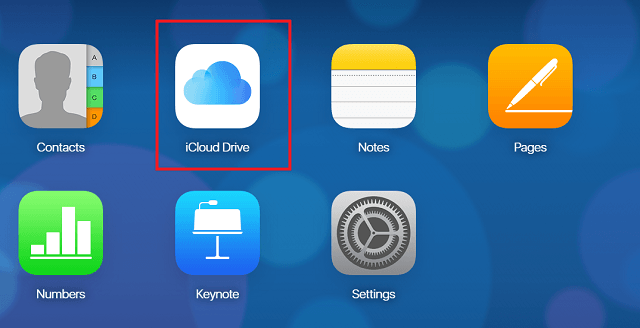
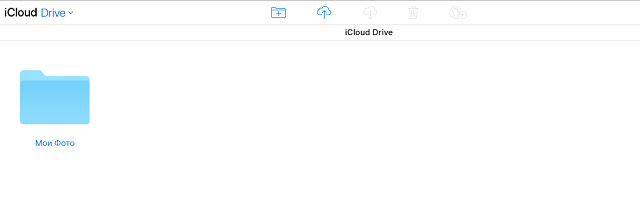
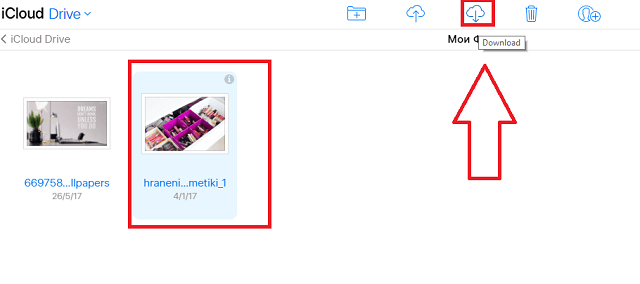
Единственным минусом способа является отсутствие возможности скачивания всей папки. Придется отдельно выделять файлы и выполнять их сохранение. К преимуществам относится скорость подключения, выгрузка на любом компьютере без установки ПО. Однако это не подразумевает автоматический обмен свежими фотографиями. При желании получить новые снимки потребуется повторно выполнять вход и загрузку.
Описанные далее методы позволят настроить автоматическую синхронизацию iPhone с компьютером через iCloud.
Выгрузка в Mac OS
Пользователям, которые владеют компьютером от Apple, выполнить задачу будет достаточно просто. Для этого необходимо:
- Проверить, чтобы фотографии со смартфона загрузились в папку «Мой фотопоток» или любую другую, расположенную в облаке.
- Открыть системные настройки на компьютере и выбрать пункт Айклауд.
- Ввести учетные данные, если потребуется.
- Кликнуть по кнопке «Параметры».
- В открывшемся окне отметить строки: Медиатека и Мой Фотопоток. Если планируется совместный доступ с другими пользователями, то пункт «Общий доступ к фото» также должен быть активирован.
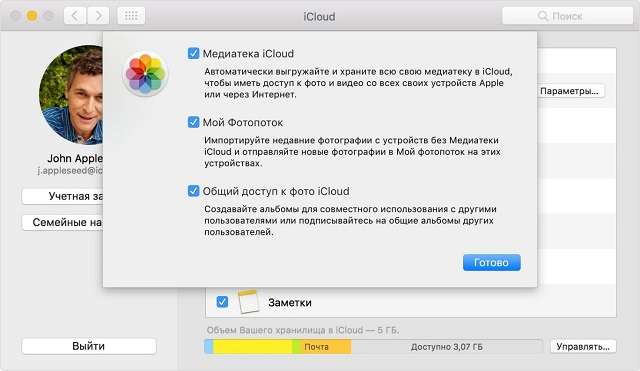
Настройка завершена. Требуется немного подождать загрузки файлов из облака, затем открыть «Проводник» и папку «Фотопоток». Здесь будут отображены все снимки, находящиеся в iCloud. В будущем при подключении мобильного телефона и ПК к Интернету обмен свежими фотографиями будет осуществлен автоматически.
Выгрузка в Windows
Теперь разберемся, как выгрузить фото из iCloud на компьютер под управлением операционной системы Windows. Перемещение снимков потребует установки специальной программы. Ее функционал обеспечит обмен данными между ПК и всеми устройствами Apple, использующими одну учетную запись. Будет доступна как выгрузка фотографий из облака, так и обратный процесс – сохранение файлов в iCloud.
Установка программы:
- Загрузить инсталлятор, перейдя по ссылке: https://support.apple.com/ru-ru/HT204283
- Запустить установочный файл.
- Согласиться с условиями использования.
- Выбрать папку установки и дождаться завершения процесса.
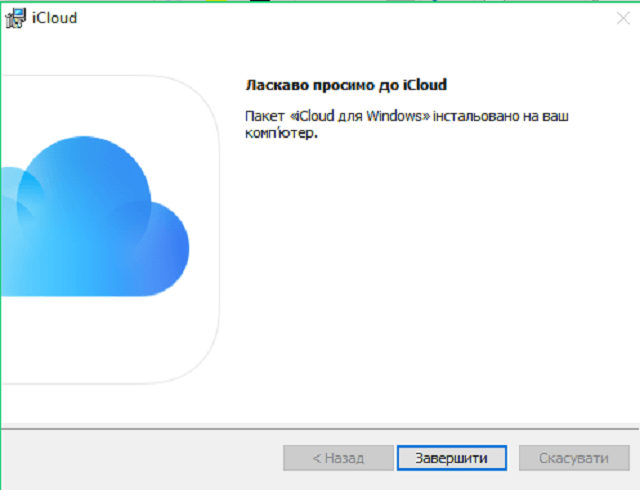
После инсталляции можно приступать к настройкам. Для этого требуется:
- Открыть программу iCloud и ввести учетные данные.
- После успешного входа появится окно, где предлагается выбрать объекты синхронизации.
- Поставить галочку напротив «Фотографии» и нажать кнопку «Параметры», что располагается в этой же строке. Дополнительно можно выбрать другие элементы: iCloud Drive (файлы и документы), Закладки браузера, Почта, Контакты и т.д.
- В открывшемся окне выбрать пункт «Выгрузить в Мой фотопоток». Также здесь можно указать путь в Проводнике, куда загружать новые фото, добавленные с iPhone в iCloud. Настраивается и обратная связь: выгрузка снимков из определенной папки в облачное хранилище. Дополнительно определяется директория для общего доступа других людей. Они смогут добавлять медиафайлы и оставлять комментарии.
- Нажать кнопку «Готово», а после выхода на предыдущий экран – «Применить». Синхронизация начнется автоматически при условии соединения с сетью.
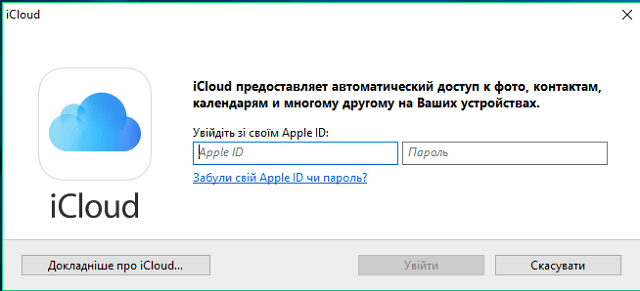
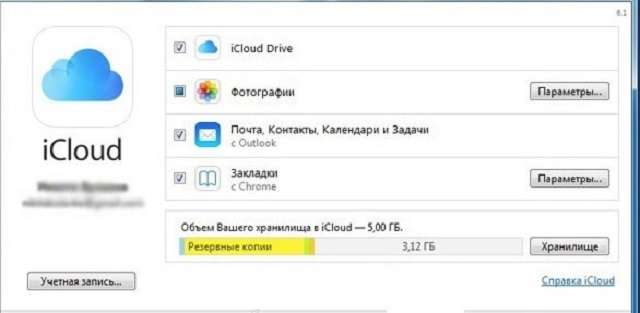
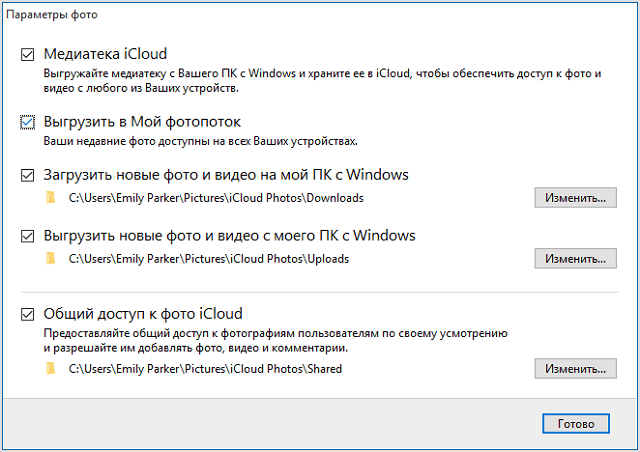

Расположение фотографий в меню Пуск зависит от версии ОС, но в левой колонке Проводника всегда легко отыскать пункт «Фото iCloud». В папке находится две или три директории, в зависимости от настроек программы: Загрузки (синхронизированные снимки), Выгрузки (фотоснимки, которые необходимо переместить в удаленное хранилище) и Общие (доступные другим пользователям). Если активирован iCloud Drive, то в левом блоке будет находиться дополнительный пункт.
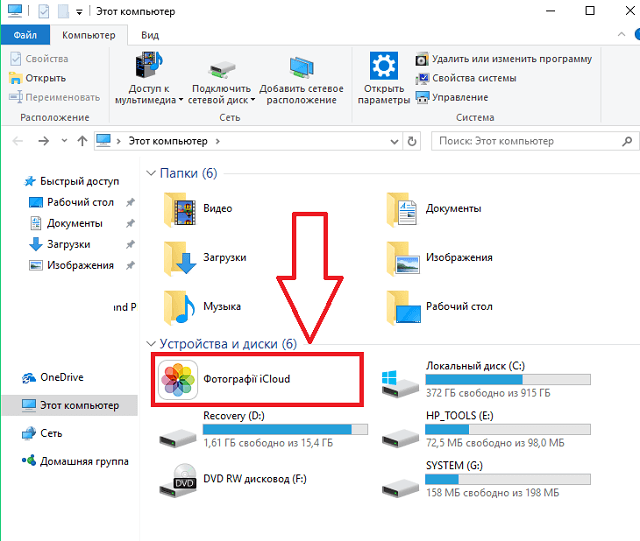
Загрузка фото
Чтобы иметь возможность просматривать изображения без подключения к сети, их требуется загрузить непосредственно на жесткий диск ПК:
- Запустить программу iCloud.
- Кликнуть кнопку «Синхронизировать».
- В появившемся окне выбрать годы, за которые требуется скопировать фото.
- Кликнуть «Загрузить».
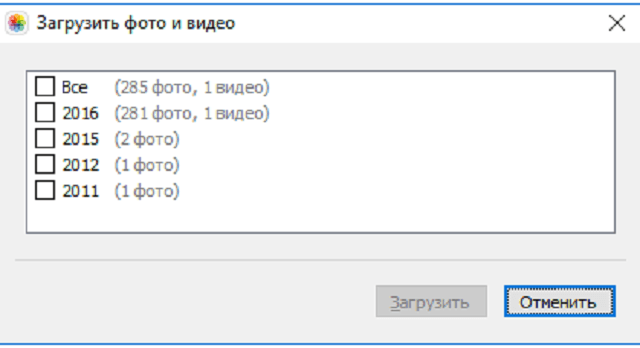
Время загрузки зависит от скорости соединения и количества файлов.
Настройка функции в смартфоне
Для автоматической демонстрации всех созданных фотографий и видео на компьютере необходимо активировать функцию «Мой фотопоток». Она позволяет без участия пользователя перемещать картинки из галереи в облако и отображать их в Проводнике Windows. Для включения функции следует:
- Открыть параметры смартфона.
- Выбрать раздел «iCloud», затем подраздел «Фото».
- В новом окне напротив «Выгрузить в Мой фотопоток» переместить ползунок вправо.
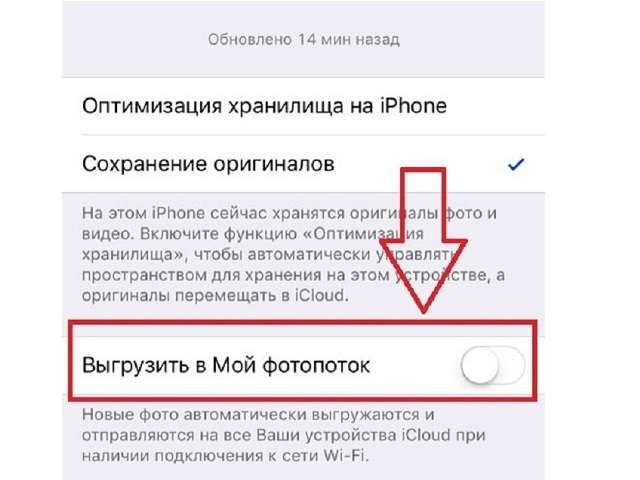
Благодаря активации опции таким же образом происходит синхронизация снимков между смартфоном и планшетом компании Apple. Чтобы просмотреть изображения на другом устройстве, достаточно открыть приложение iCloud и зайти в папку «Фотопоток».
Самостоятельная отправка файлов в облачное хранилище выполняется после:
- закрытия стандартного приложения «Камера»;
- подключения к Wi-Fi;
- выгрузки файла вручную через файловый менеджер.
Устранение ошибок iCloud в Windows
Разобравшись с тем, как выгрузить фото из iCloud на компьютер, рассмотрим распространенные неполадки, возникающие при использовании программы:
- Уведомление «Ваш компьютер не поддерживает некоторые мультимедийные функции» во время установки программы. Это свидетельствует об отсутствии Windows Media Player в системе. Решением станет загрузка плеера с официального сайта и его инсталляция в ОС.
- Оповещение «Отсутствует подключение к серверу». Соединение с сервером происходит благодаря Интернету, поэтому следует проверить текущее состояние сети. При необходимости выполнить диагностику неполадок или обратиться к провайдеру.
- Отсутствует синхронизация. Когда на мобильном устройстве появляются новые снимки, а их передача на компьютер не происходит – используется устаревшая версия программы. Для обновления следует воспользоваться «Apple Software Update», загрузив ее по адресу: http://apple-software-update.updatestar.com/ru. После запуска утилита просканирует компьютер на наличие установленного ПО и предложит установку новых версий программ. Для выполнения процедуры потребуются права администратора.
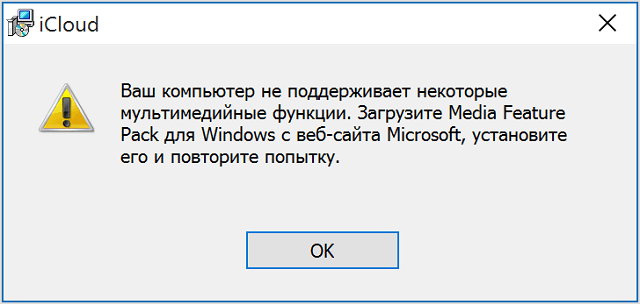
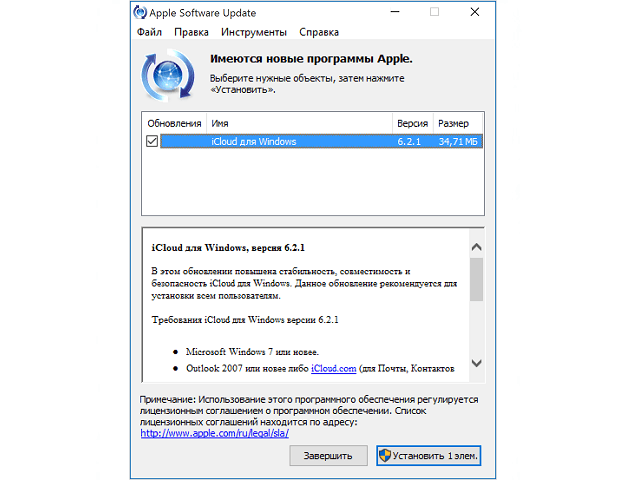

Другие возможные проблемы решаются полным удалением и повторной установкой программы. Перед инсталляцией рекомендуется почистить систему от неиспользуемых файлов и удалить неактивные пути реестра.
Ограничения iCloud
По умолчанию в Айклауд доступно 5 Гб дискового пространства, которое может быть увеличено лишь на платной основе. В отношении функции «Фотопоток» данное ограничение не применяется. Допускается загрузка неограниченного объема фото и видео материала. Однако присутствуют следующие лимиты на количество передаваемых файлов в единицу времени:
- за час – 1 тыс. снимков;
- за сутки – 10 тыс.;
- за месяц – 25 тыс.
При достижении указанных ограничений загрузка снимков будет остановлена, а на экране телефона отобразится соответствующее уведомление. Процесс продолжится после истечения временного периода, в отношении которого было выполнено превышение. Например, через час или на следующий день.
Все добавленные в «Фотопоток» материалы сохраняются на сервере в течение одного месяца. По словам производителя, этого времени достаточно для выполнения синхронизации и загрузки необходимых изображений в память компьютера или мобильного устройства.