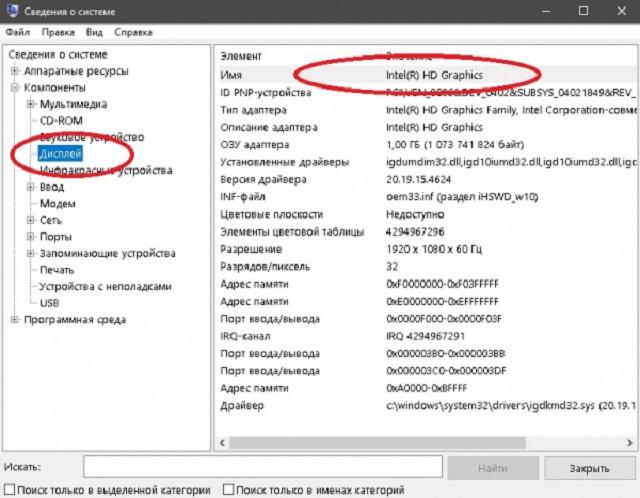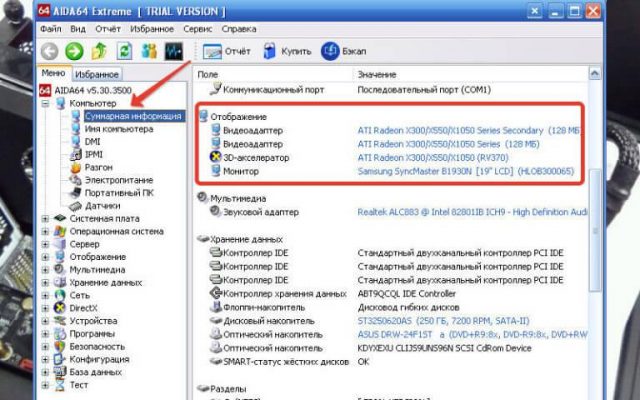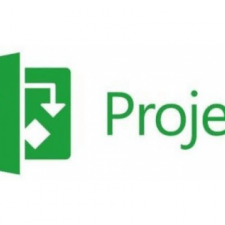Содержание :
Ранее мы говорили об установке драйверов на компьютер и ноутбук, в том числе и драйвера видеокарты. Но если не пользоваться сторонним программным обеспечением, которое автоматически определяет недостающие драйверы, скачивает и устанавливает их, а заниматься установкой вручную, может возникнуть простой вопрос – «А как узнать, какая у меня видеокарта?».
В этой статье подробно разберем способы, как посмотреть видеокарту на виндовс 10 и более ранних версиях как на стационарном компьютере, так и на ноутбуке.
Если устройство не включается
Сразу разберем наиболее сложный способ. В случае, если компьютер или ноутбук не включается, проверить, какая видеокарта установлена, можно двумя способами. Для дискретной видеокарты – посмотреть на маркировку. Для интегрированной – ознакомиться с информацией о процессоре, там же будет указана и видеокарта, которая идет в комплектации с ним.
Со стационарными ПК все намного проще. Достаточно снять боковую крышку системного блока и посмотреть на боковую часть видеокарты. Там должна располагаться наклейка с данными о ней. Обычно на наклейке пишут страну, в которой карта произведена, модель и идентификатор.

Если страна вовсе нас не интересует, то модель – это то, что нужно посмотреть в первую очередь. Бывает так, что эта информация стерта или написана нечетко, тогда нужно посмотреть на идентификатор модели, он выглядит как набор букв и чисел. Достаточно ввести эти данные в интернет и посмотреть, какая видеокарта установлена в компьютере.
Как еще проще узнать, какая видеокарта установлена на ноутбуке. Введите в интернете модель устройства, обычно там отображается название видеокарты. Минусом будет то, что бывают нестандартные комплектации и полученная информация будет ложной.
Также можно узнать это и по маркировке, но это гораздо сложнее. Нанесена маркировка напрямую на графический чип. Поэтому придется разбирать ноутбук: снимать заднюю крышку, добираться до системы охлаждения, снимать слой термопасты, после чего только смотреть на маркировку. После этого обязательно нужно заменить слой термопасты на новый.

Применять данный способ новичкам и тем, кто просто не уверен в своих силах, не рекомендуется.
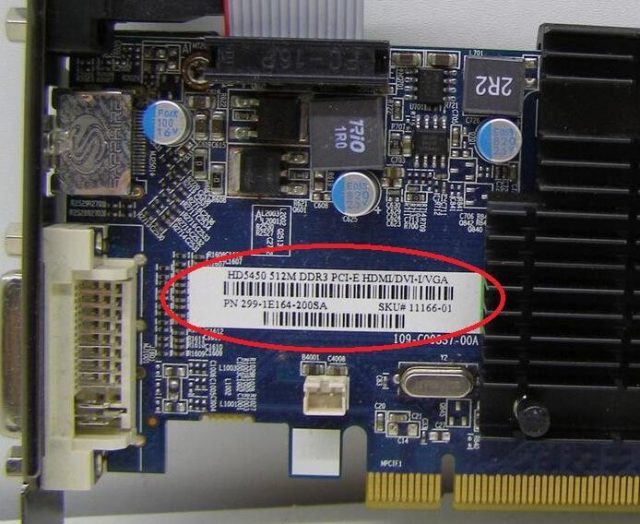
Если вы решили воспользоваться этим способом, добравшись до графического чипа, обратите внимание на идентификатор и введите эти данные в интернет. Поисковая система выдаст полную информацию об установленной видеокарте.

На стационарных ПК можно таким же образом воспользоваться способом распознавания карточки по маркировке. Для этого потребуется выполнить точно такие же действия.
Самый простой вариант в данном случае – это если на устройстве установлена интегрированная графика. Введите в поисковом запросе название и модель процессора и получите полную информацию о нем, в том числе и о графическом чипе, который идет в комплекте с ним.
Используем диспетчер устройств
Если компьютер включается, первое, что приходит на ум – это посмотреть интересующую информацию в диспетчере устройств. В виндовс 10 подпункт доступен в списке главного меню системы. В более ранних версиях войти в диспетчер устройств можно несколькими способами:
- Через «Панель управления» – откройте меню «Пуск» – «Панель управления» – «Система и безопасность» – «Диспетчер устройств».
- Поиск в меню «Пуск» – введите в поисковую строку необходимый запрос и нажмите по ярлыку.
- Через команду «Выполнить» – нажмите комбинацию клавиш «Win + R» и введите запрос «devmgmt.msc».
- Также можно нажать правой кнопкой мыши на «Мой компьютер» – «Свойства» и выбрать подпункт «Оборудование».
Далее выбираем в диспетчере устройств вкладку «Графические видеоадаптеры». Там будет указана модель вашей видеокарты.
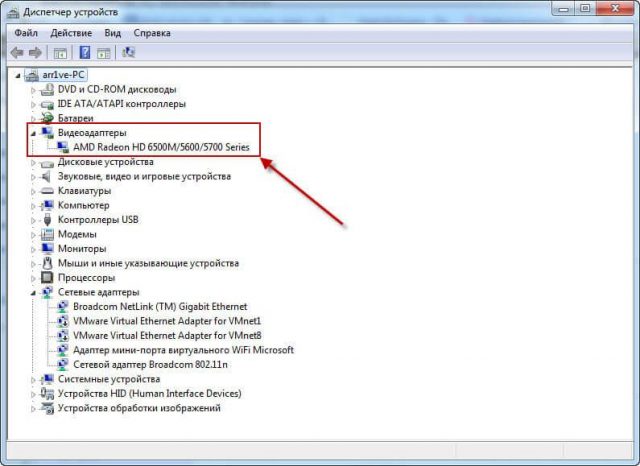
Бывает так, что при установке виндовс система автоматически не определяет установленную видеокарту. В таком случае в нужной нам вкладке будет надпись «Графический адаптер VGA». Для определения в этом пункте корректной видеокарты необходимо установить драйверы, в таком случае данный способ не подойдет.
Воспользуемся свойством Device ID
Выходом из ситуации, когда видеоадаптер не определился системой, будет данный способ. Как узнать, какая видеокарта стоит в данном случае? Необходимо выделить пункт с неопределенным VGA адаптером, нажать на него правой кнопкой мыши и выбрать пункт «Свойства». Далее нам нужен подпункт «Сведения» и ниже в строке выбора нажимаем на бегунок и указываем «ID оборудования».
Далее внизу появится несколько значений, в виде цифр и букв. Выбираем любое из них и копируем. Далее следует обратить внимание на цифры после подписи «DEV» и «VEN». Это обозначения устройства и производителя. После этого заходим на сайт «https://devid.info/ru» и в строке поиска вводим скопированные данные.
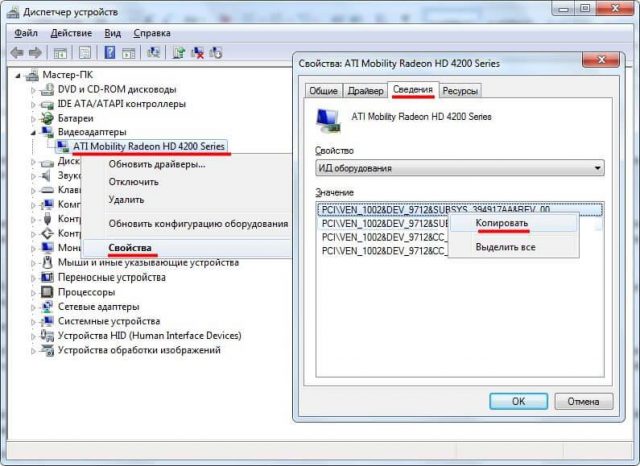
Сайт выдаст вам информацию об устройстве, также предложит скачать необходимые драйверы.

Желательно скачивать драйверы для видеокарты с официального сайта производителя, но если есть желание, можно воспользоваться и этим сайтом.
Определение через сервис диагностики DirectX
На всех компьютерах или ноутбуках установлены компоненты DirectX. При помощи встроенной системы диагностики можно посмотреть, какая видеокарта установлена. Для этого:
- Воспользуйтесь командой «Выполнить», комбинация клавиш «Win+R».
- Пропишите в строке ввода «dxdiag».
- Войдите во вкладку «Экран» и в пункте «Имя» будет отображено название вашей видеокарты.
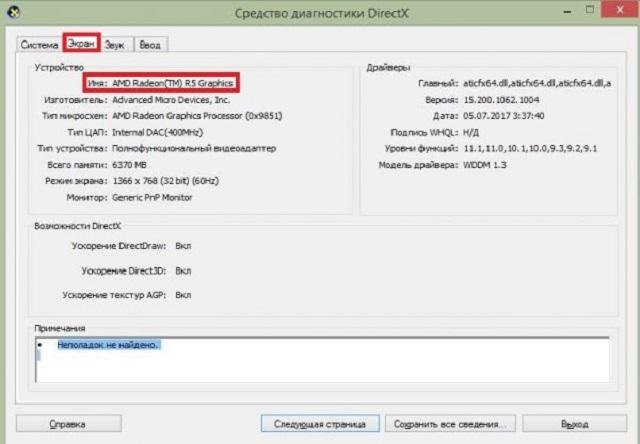
Также здесь можно узнать о драйверах карты, размере экрана, используемого монитора, версии DirectX и многом другом.