Содержание :
Пользователям компьютера обязательно потребуется одноразовая установка операционной системы windows 10 и в некоторых случаях отдельная ее переустановка. Это потребуется для корректной работы устройства. В данной статье мы расскажем о том, как установить виндовс 10 на ноутбук или персональный компьютер. Подробно разберем создание загрузочной флешки, процесс установки и настройки по ее окончании, и что делать, если не устанавливается windows 10 с флешки. Эта инструкция одинаково подойдет как для установки с флеш-накопителя, так и для установки с диска.
Создание загрузочной флешки
В первую очередь необходимо создать загрузочную флешку. Если на компьютере уже была ранее установлена официальная версия виндовс, лучшим вариантом будет использование официальной программы для создания загрузочного USB-накопителя от компании Microsoft. Скачать ее можно по ссылке. Нажмите кнопку «Скачать сейчас». Если у вас уже есть готовый ISO-образ Windows 10, можно воспользоваться аналогичными сторонними программами, например Rufus или Ultra ISO.
Рассмотрим процесс создания загрузочной флешки при помощи этой программы:
- После скачивания запустите программу, в меню выберите пункт «Создать установочный носитель». Выберите версию виндовс и предпочтительный язык установки. После потребуется определиться с редакцией, например, «Домашняя» или «Профессиональная» версия виндовс, а также с разрядностью системы, исходя из характеристик устройства. Этот выбор потребуется сделать позднее, в процессе установки самой системы.
- Далее нужно выбрать пункт «USB-устройство флэш-памяти» для флешки или «ISO-файл» для установки с DVD-диска. После этого укажите путь к необходимому устройству и дождитесь окончания создания загрузочного накопителя. Приложение позволяет установить актуальный образ для установки виндовс 10 именно на этом устройстве.
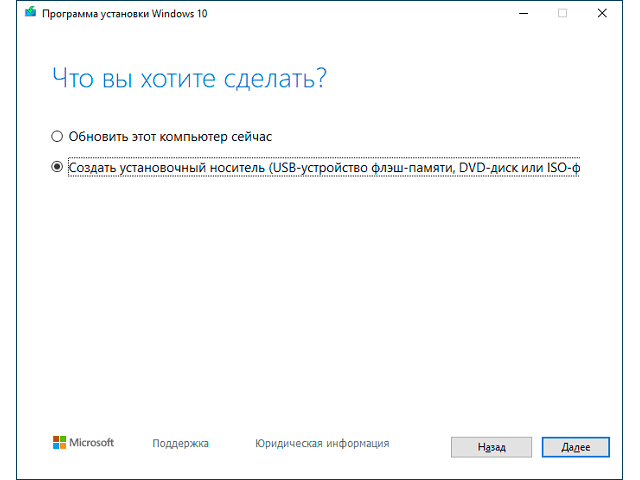
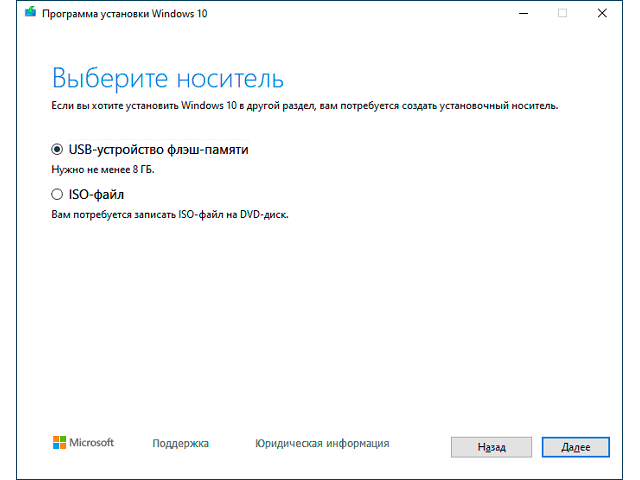

При создании загрузочной флешки с установщиком виндовс 10, все хранящиеся на ней файлы будут удалены. Перед этим убедитесь, что все важные данные с флешки были сохранены в другом месте.
Подготовительный этап
Если проводится первая установка ОС на компьютер или ноутбук, этот пункт можно пропустить. В случае, если выполняется переустановка системы, нужно сохранить все важные файлы, которые хранятся на локальном диске «C» или рабочем столе. Для этого переместите их на внешний накопитель или другой раздел жесткого диска, зачастую он имеет название «D» или «E».

Эта процедура нужна для их сохранения, так как при установке операционной системы все файлы с локального диска «C» будут безвозвратно удалены.
После того, как все файлы были успешно сохранены, потребуется вставить диск или флешку в компьютер и выполнить перезагрузку устройства. После чего выполнить настройку, чтобы запуск виндовс производился с требуемого накопителя. Как это можно сделать:
- Войдите в меню БИОС, для стационарных компьютеров. При загрузке нужно несколько раз нажать клавишу «del», а на ноутбуках клавишу «F2». Важно успеть нажать клавишу до появления на экране эмблемы виндовс, в противном случае процедуру придется повторить.
- Более удобным способом будет использование Boot Menu. Это пункт меню в БИОС-е, при помощи которого можно выставить приоритет загрузки операционной системы с выбранного накопителя.

После этого на экране может появиться надпись «Press any key to boot from CD or DVD……». Чтобы продолжить загрузку, необходимо нажать любую клавишу на клавиатуре и дождаться запуска программы установки windows 10.
Процесс установки ОС
Сам процесс установки сложностей не вызывает, необходимо просто следовать инструкциям программы. Рассмотрим подробнее все пункты, которые нужно выполнить для успешного завершения процесса. Итак, как установить windows 10 с флешки:
- В начале установки вас встретит экран, на котором будет предложено выбрать языковые настройки, формат времени и денежных единиц. По умолчанию установлен русский язык, поэтому в этом пункте можно ничего не менять и нажать «Далее».
- Затем появится окно с 2 пунктами меню: «Установить» – этот пункт будет полезен при чистой установке ОС. Если требуется восстановление системы после сбоя, следует выбрать «Восстановление системы». В данном случае выбираем «Установить».
- Далее нужно будет ввести ключ активации. Если у вас есть эти данные, вводите их и жмете «Далее». Если таковых нет, нажмите «У меня нет ключа продукта». После подключения к интернету, виндовс активируется автоматически, при условии, что ранее на этом устройстве была установлена официальная версия ОС. Также о способах активации виндовс 10 можно прочесть в другой нашей статье.
- После появится выбор редакции. В некоторых случаях она может выбраться автоматически, и этот пункт будет пропущен. В случае, если окно появилось, следует выбрать необходимый раздел и нажать «Далее».
- Появится текст лицензионного соглашения, ознакомьтесь с ним и нажмите «Далее».
- Далее потребуется выбрать тип установки виндовс 10. «Обновление» – выбирается, когда ранее на устройстве была установлена операционная система и необходимо исправить возникшие ошибки. Выбрав этот пункт, все данные сохранятся на компьютере, а старая система будет сохранена в папку «Windows.old». «Выборочная» – выбираем данный способ, если нужно установить чистую версию ОС.
- Далее появится список разделов. Для установки необходимо выбрать тот раздел, который соответствует локальному диску «C» отформатировать его и продолжить установку, нажав кнопку «Далее».
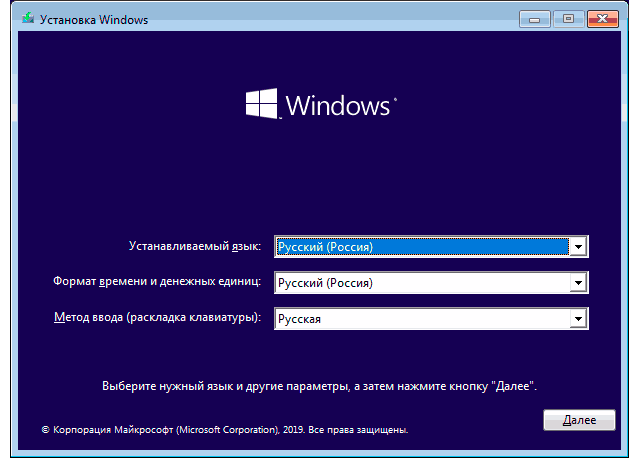
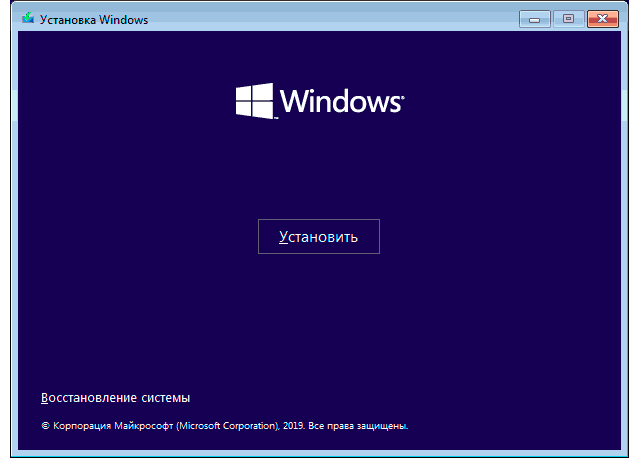
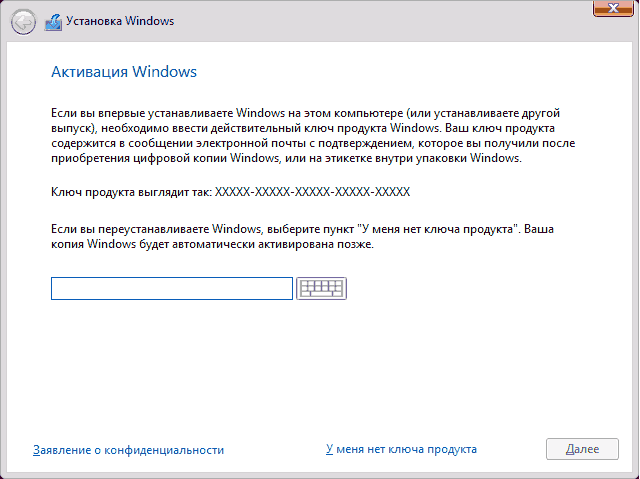
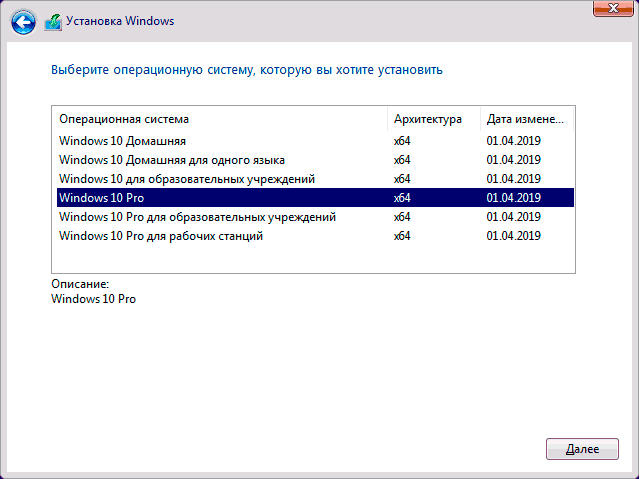
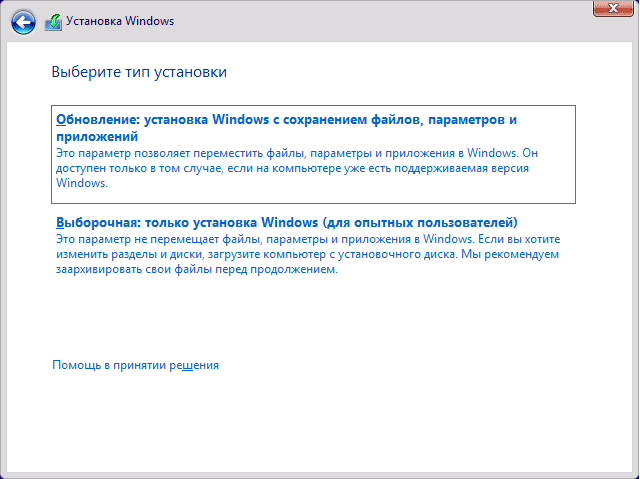
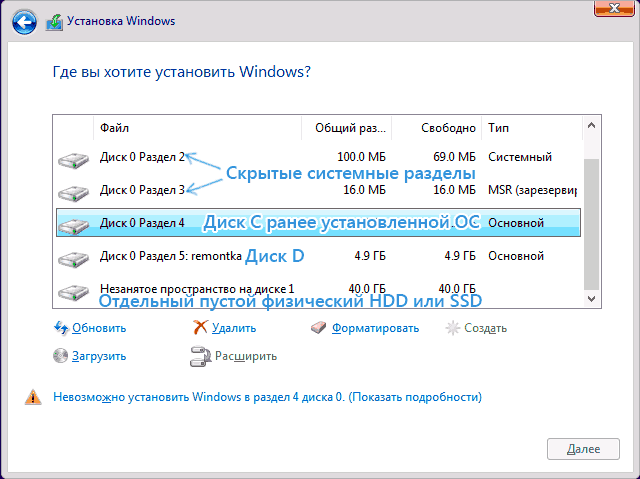

В данном пункте установки виндовс 10 может возникнуть ошибка с текстом «Диск имеет стиль разделов GPT» или «В данном разделе находится таблица MBR-разделов». Узнать о том, как избавиться от этих ошибок, можно в другой статье на нашем сайте.
- После этого начнется процесс установки, необходимо просто подождать. Компьютер в процессе несколько раз перезагрузится. В некоторых случаях может показаться, что компьютер завис, но это не так. Процедура установки и настройки ОС может затянуться на долгое время. На этом этапе просто ожидайте.
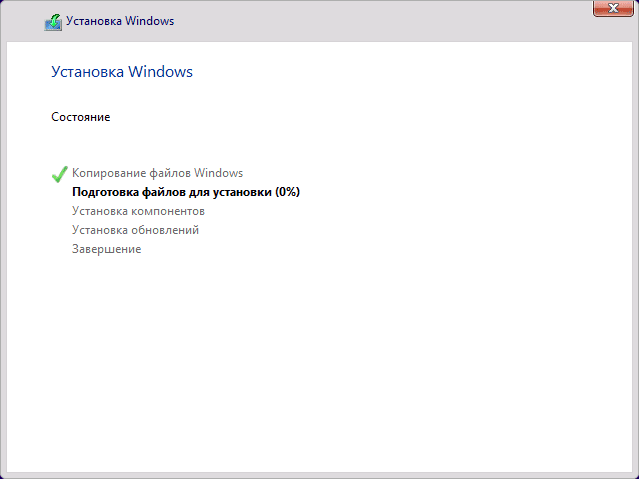

Если после окончания процесса снова запускается установка операционной системы, необходимо извлечь накопитель из компьютера или выставить приоритеты запуска в настройках БИОС с флешки на жесткий диск.
- Далее потребуется настроить основные параметры. Первым потребуется выбрать регион.
- После следует выбор основного языка раскладки клавиатуры.
- Далее появится меню с предложением выбора дополнительного языка раскладки клавиатуры, можно выбрать английский, украинский и любой другой из списка или пропустить этот пункт.
- Система предложит подключить вас к интернету. По необходимости выбираем этот пункт или жмем «У меня нет Интернета», если соединение отсутствует, и нет возможности его настроить.
- При настройке интернета будет предложено 2 варианта – «Для личного использования» и «Рабочая сеть». Для домашнего компьютера рекомендуется выбирать первый вариант.
- Если компьютер подключен к интернету, будет предложено создать учетную запись или ввести данные существующей. При его отсутствии следует выбрать пункт «Автономная учетная запись». В таком случае будет создан локальный аккаунт пользователя, в дальнейшем его можно изменить. При создании учетной записи, кроме пароля, потребуется ввести контрольный вопрос и ответ на него, для возможности ее восстановления. Запишите эти данные отдельно.
- Далее будет предложено использовать пароль для входа в систему. Этот пункт можно пропустить или задать пароль.
- После потребуется ввести имя компьютера. Не рекомендуется называть его «Администратором», так как в ОС есть скрытый пользователь с этим именем. Обратите внимание, что независимо от введенного имени, эта запись будет обладать правами администратора.
- Далее последует предложение включить новую функцию виндовс «Журнал действий». Она хранит историю программ, документов и сайтов, которые были использованы с этой учетной записи и предоставляет возможность получить к ним доступы с других устройств. Выбирайте на свое усмотрение, включать или не включать эту функцию.
- Последним этапом будет настройка параметров конфиденциальности. Внимательно ознакомьтесь и выберите то, что вам действительно нужно. Для стационарного компьютера можно отключить все функции, если используете ноутбук, можно оставить включенным местоположение и «Поиск устройства». Это значительно упрощает поиски, если устройство было утеряно.
- Далее виндовс выполнит автоматическую настройку служб и компонентов. Надпись гласит, что это займет несколько минут. Однако это время зависит от мощности компьютера, поэтому просто дождитесь окончания процесса.
- После этого компьютер перезагрузится и установка завершена. Можно приступать к настройке компьютера.
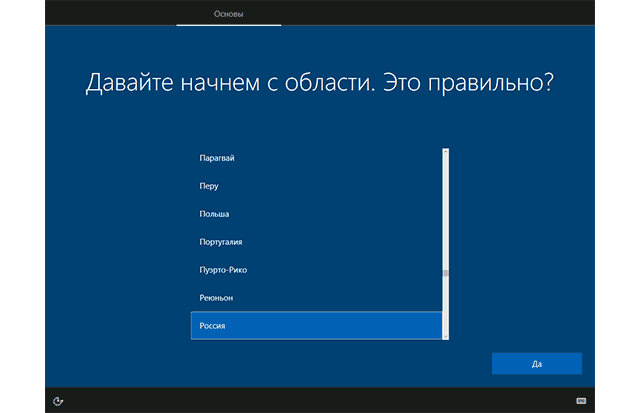
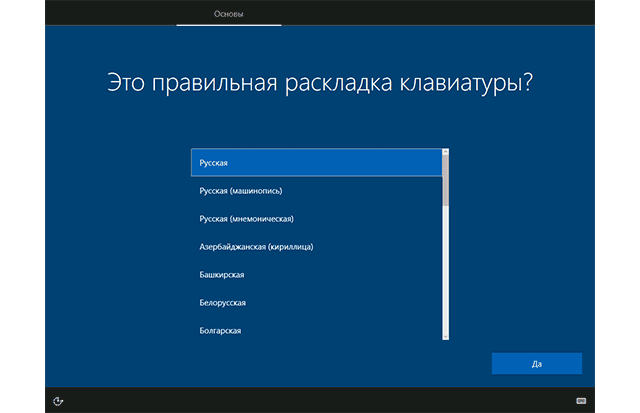
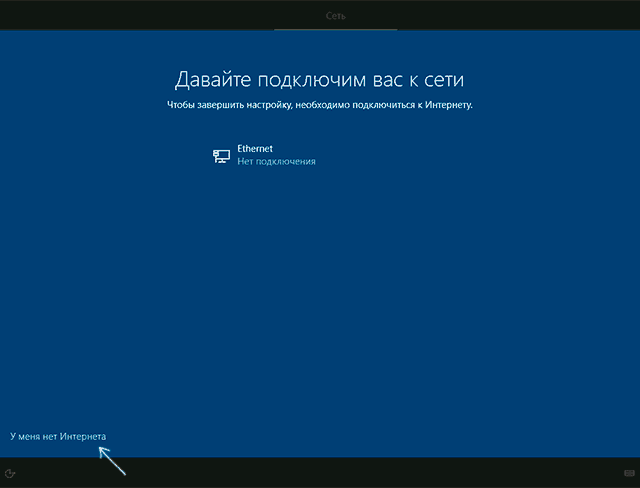
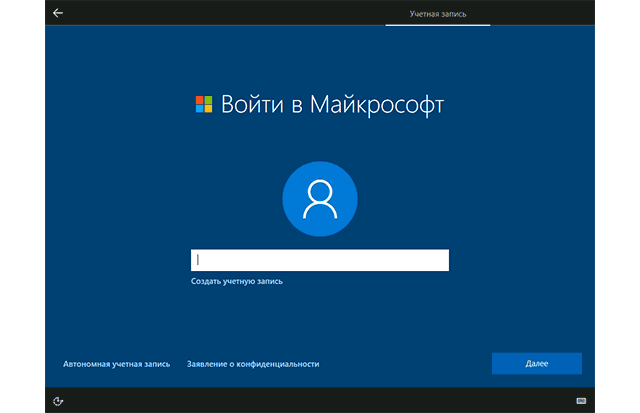
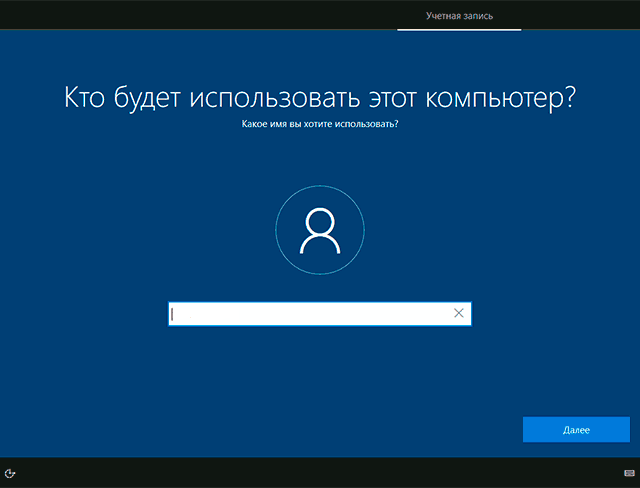
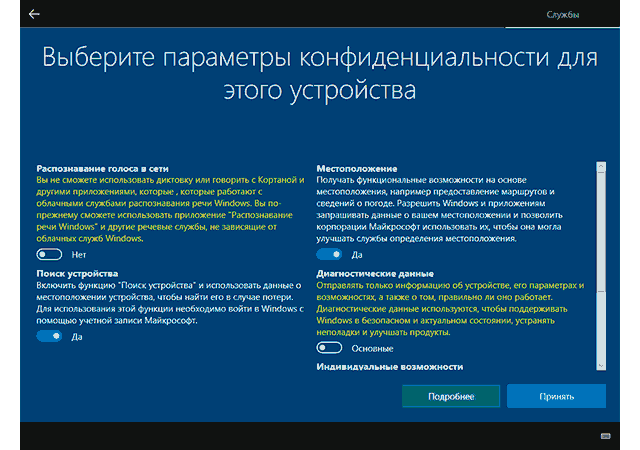
Настройки по окончании установки
В первую очередь после установки Windows 10 нужно установить драйверы для всех устройств. Система в автоматическом режиме установит большинство из них, если компьютер подключен к интернету. Также это можно сделать вручную:
- Драйверы для ноутбука устанавливаются с официального сайта производителя, там можно найти свежие обновления для каждого компонента.
- Для ПК устанавливаются драйверы на официальном сайте производителя материнской платы.
- Драйверы видеокарты устанавливаются на официальном сайте производителя.
- Наиболее удобным способом будет воспользоваться программой от независимых разработчиков Driver Pack Solution. Она определяет, каких драйверов и обновлений недостает на компьютере и автоматически их обновляет. Также можно установить все важные программы внутри приложения. Стоит отметить, что оно полностью бесплатно.
Далее рекомендуется при помощи встроенной утилиты или стороннего программного обеспечения создать точку восстановления системы. При сбоях в работе это позволит как переустановить windows 10 с флешки, так и вернуть компьютер к изначальному состоянию и избежать переустановки ОС.







