Содержание :
Приложение для смартфонов Google Authenticator существенно повышает сохранность персональных данных пользователя, предотвращая несанкционированный доступ к учетным записям на различных ресурсах. Несмотря на то, что инструмент разрабатывался исключительно для пользователей мобильных устройств, применить его можно и на компьютере. В данном материале предоставим подробную инструкцию, как произвести установку и восстановить Гугл Аутентификатор, в случае переустановки ОС или браузера.
Что такое Google Authenticator
Инструмент создан в виде приложения для операционной системы Андроид и iOS, которое может быть использовано для усиления безопасности учетных записей пользователя. С его помощью создается дополнительный этап проверки прав на вход в профиль. Используя расширение для браузера Chrome, есть возможность воспользоваться функциями системы и на компьютере. Это позволит защитить страницу в социальной сети или аккаунт облачного сервиса.
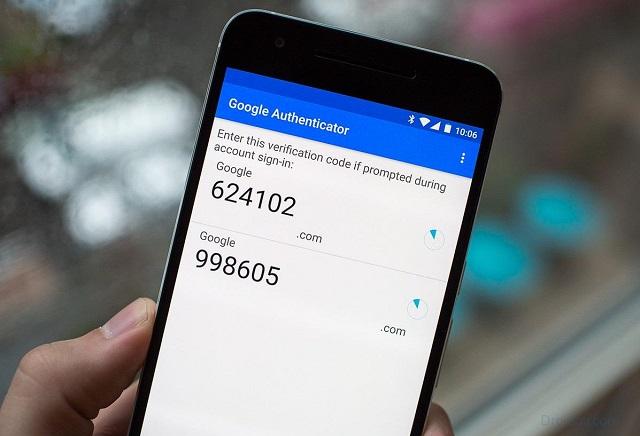
В упрощенном виде система работает следующим образом: при вводе логина и пароля от аккаунта, сервис отсылает проверочный код на телефон. Пользователь должен просмотреть поступившее сообщение и ввести цифры на странице. Так он подтвердит свою личность и право на доступ к учетной записи. В итоге мошенники, даже заполучив логин и пароль, не смогут проникнуть на страницу, поскольку не имеют доступа к мобильному устройству.
Преимущества Google Authenticator
Положительные стороны использования Аутентификатора Google на компьютере сложно переоценить:
- работая за настольным ПК, нет необходимости искать телефон, когда требуется войти на сайт, где в настройках профиля активирована двухфакторная аутентификация;
- возможность повышения уровня безопасности в интернете для пользователей мобильных устройств под управлением Windows Phone;
- простота в переключении между несколькими учетными записями;
- полное исключение взлома профилей.
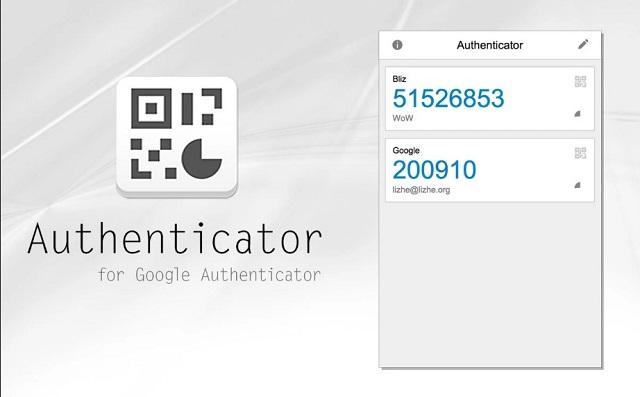
Для смартфонов на базе Android или iOS потребуется установить соответствующее приложение из официального магазина. На компьютере эту функцию выполняет браузерное расширение, инструкция по установке и настройке которого будет дана ниже.
Google Authenticator для компьютера
Для применения приложения на ПК можно воспользоваться эмулятором ОС Андроид, однако такой способ потребует больше навыков и не удобен в дальнейшей эксплуатации. Оптимальным вариантом станет использование расширения для браузера Chrome. Рассмотрим его установку:
- Запустить браузер, нажать на три вертикальные точки. Открыть «Дополнительные инструменты», выбрать пункт «Расширения».
- Вызвать боковое меню, кликнув по трем горизонтальным линиям. Внизу нажать на строку «Открыть интернет-магазин Chrome».
- В строку поиска вписать запрос «Authenticator».
- Кликнуть по синей кнопке установить, расположенной справа от расширения «Авторизация», источником которого является authenticator.cc.
- Подтвердить действие во всплывающем окне сверху.
- Расширение установлено, его значок появится рядом с другими дополнениями в верхнем правом углу браузера.
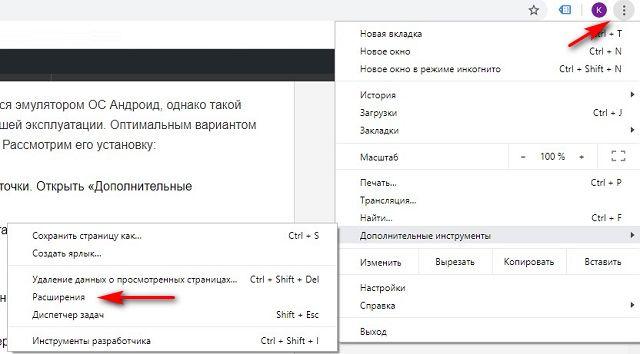
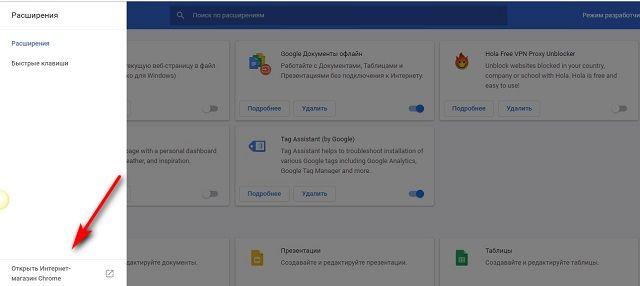
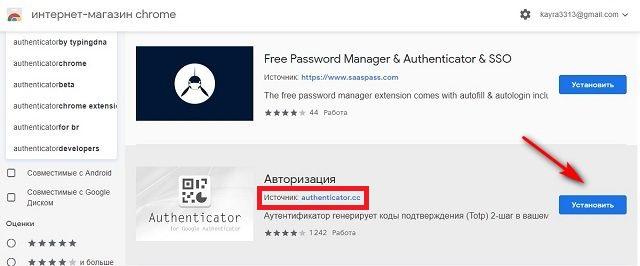

Многие пользователи задаются вопросом, как восстановить Google Authenticator после переустановки ОС или браузера. Простейшим решением является использование аккаунта Гугл при работе с Chrome. Все данные будут синхронизированы с сервером и при следующем входе они автоматически загрузятся в систему – повторять действия по установке дополнения не потребуется.
Следующим этапом является активация двухфакторной авторизации на выбранном сайте. Инструкция по использованию расширения:
- При включении опции сайт отобразит QR-код, который нужно отсканировать через установленное дополнение.
- Кликнуть левой кнопкой по значку расширения.
- Нажать на иконку карандаша, затем на значок плюса.
- Выбрать вариант «Отсканировать QR-код».
- Используя мышь, выделить область с кодом. Произойдет распознавание, всплывет сообщение от сайта, нажать «ОК».
- Снова кликнуть левой кнопкой по расширению. В нем уже отобразился проверочный код, нажав на него пользователь скопирует комбинацию в буфер.
- Осталось вставить числа в соответствующее поле на странице и отправить результат.
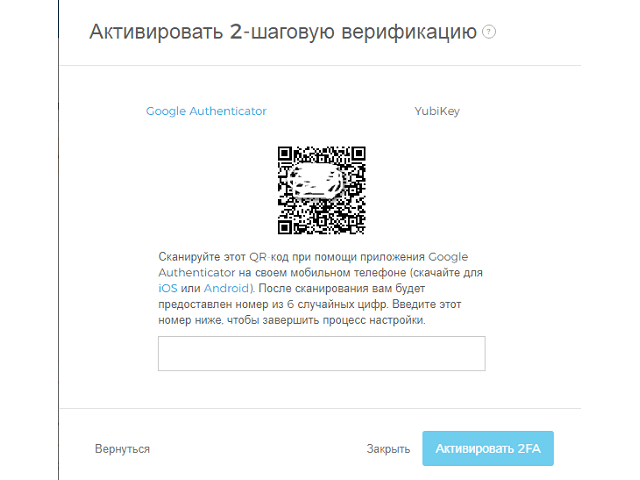
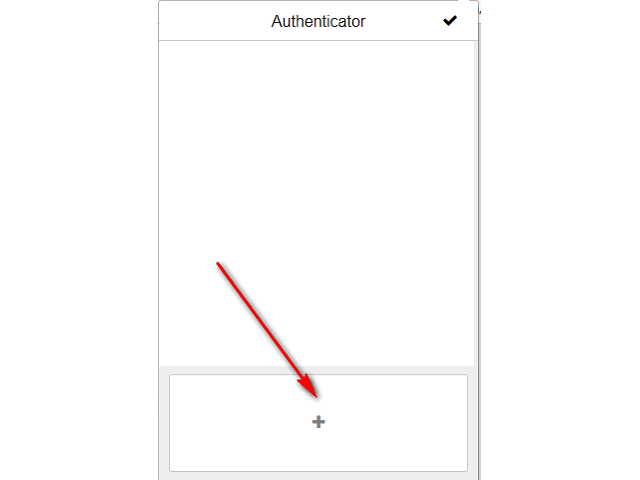
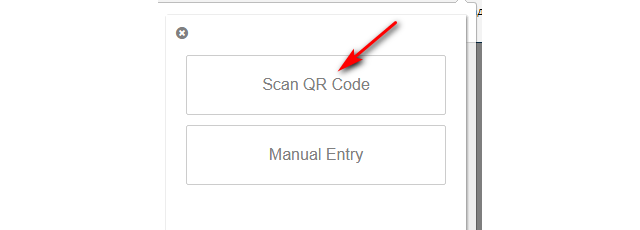
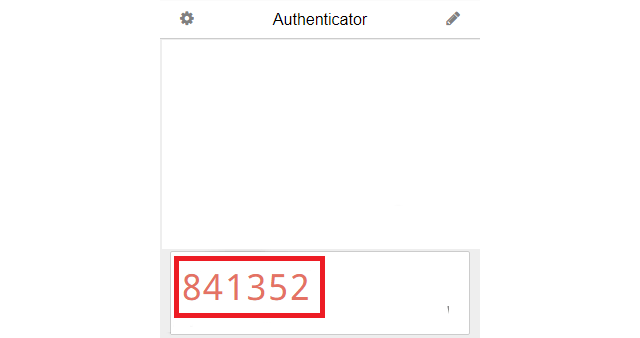
Система сайта сообщит об успешной активации дополнительной защиты. При следующем входе, когда после ввода логина и пароля будет запрошен код подтверждения, потребуется лишь открыть расширение и скопировать его в буфер.
Восстановление работы дополнения
Выполнив привязку двухфакторной аутентификации к расширению, важно сохранить к нему доступ при любых обстоятельствах. Разберемся подробнее, как восстановить аккаунты, связанные с Google Authenticator:
- Кликнуть левой кнопкой по иконке дополнения.
- Нажать на значок шестеренки, расположенный слева.
- В меню перейти в раздел «Экспортировать/Импортировать».
- Кликнуть по кнопке «Скачать резервную копию».
- Выбрать место для сохранения текстового документа. Для большей безопасности этот файл можно синхронизировать с облаком.
- При потере доступа к данным расширения, после переустановки ОС или браузера, потребуется повторить описанный процесс, только выбрать опцию «Импорт из резервной копии».
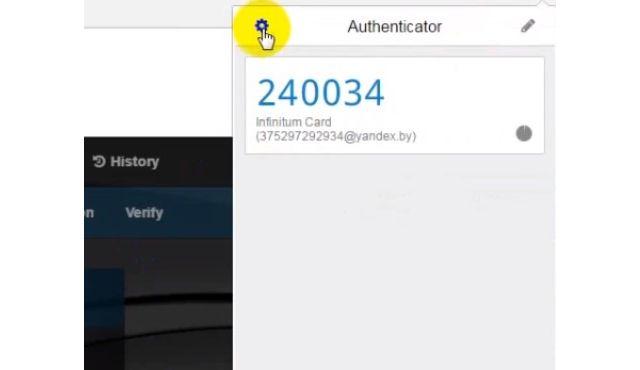
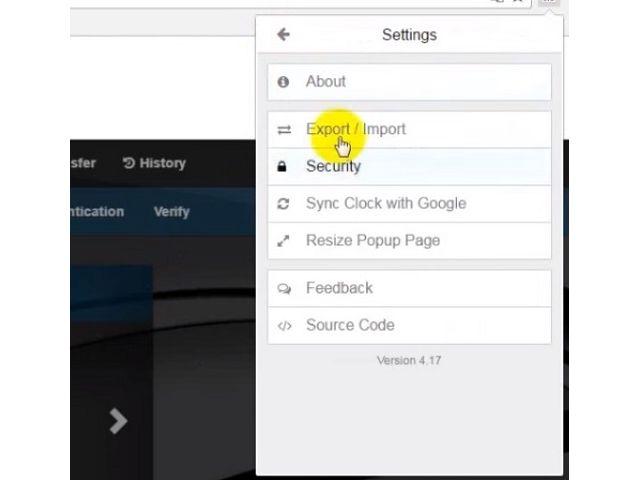
Позаботиться о будущем восстановлении аккаунтов следует сразу после установки расширения. Без сохраненного шифра сделать это будет крайне проблематично. Также следует выбрать место хранения данных расширения: локальный накопитель или облачное хранилище. Не лишним будет посетить раздел «Настройки безопасности» и ввести пароль. Комбинацию нужно хорошо запомнить или записать – системы восстановления пароля не предусмотрено.
Как видите, выполнить установку и настройку Аутентификатора Google на компьютере достаточно просто. При этом будет существенно усилена безопасность данных, хранящихся в учетных записях различных сайтов. Сразу после инсталляции расширения следует позаботиться о методах восстановления доступа к нему, в случае переустановки Windows или Chrome.







