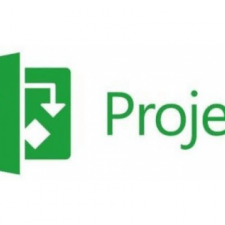Содержание :
Изменить данные для доступа к сети Wi-Fi необходимо как минимум один раз. Выполните эту процедуру на новом роутере сразу после его покупки и настройки. Это поможет обезопасить ваше сетевое подключение и избежать понижения скорости интернет-соединения, вследствие подключения к нему сторонних пользователей.
Кроме этого, поменять ключ доступа к устройству требуется при его сбросе до дефолтного состояния или, когда вы заметили снижение качества интернет-соединения и подозреваете, что кто-либо еще пользуется вашей сетью без разрешения.
В этой статье мы рассмотрим общий способ, который подойдет для большинства фирм и моделей роутеров, а также более детально разберем, как поменять пароль от вай-фай на отдельных наиболее ходовых моделях.

Общий способ смены ключа доступа
У каждого производителя интерфейс оформлен по-разному. Оформление имеет отличия между собой также у конкретных моделей или версии прошивки. Несмотря на это, процедура изменения ключа доступа выглядит практически одинаково для всех моделей, индивидуальные отличия незначительны. Рассмотрим общий порядок действий:
- В первую очередь необходимо включить устройство и подсоединить к нему интернет-кабель. Для первичной настройки, в том числе и смене пароля, доступ к сети интернет не потребуется. Войдите в любой браузер и в поисковой строке введите один из запросов – «192.168.1.1» или «192.168.0.1» и подтвердите ввод.
- Далее на экране отобразится меню, где потребуется ввести имя учетной записи и ключ доступа. Это позволит войти в настройки устройства. В большинстве моделей дефолтные имя учетки и код доступа обозначены как «admin» и «admin». Также эти данные можно посмотреть на наклейке, которая расположена на дне корпуса.
- Теперь нужно выбрать, какой именно пароль следует изменить. Первый – это пароль административной панели, именно той, которая появляется при входе в настройки устройства. Для этого перейдите в раздел «Система» или «System» для английской локализации. Далее пункт «Эксплуатация» или «Maintenance». После этого находим «Управление» или «Administration». В этом пункте появится окно ввода названия учетной записи и кода доступа. Вводите данные – сохраняете изменения. Стоит отметить, что смена пароля администратора никак не отразится на подключении к сети. Таким образом, вы измените только данные для входа в настройки.
- Если нужно изменить ключ доступа от сети, тогда вам понадобится посетить другой раздел. Он может называться «Wireless» в английской локализации или «Беспроводная сеть», «Сеть Wi-Fi», «Беспроводной режим» или нечто похожее в русской локализации. Перейдя в него, будет необходимо ввести данные «логин» и «пароль» в соответствующие поля и сохранить изменения. Если до этого у вас был доступ к сети интернет, потребуется переподключение устройств, которые были подключены через Wi-Fi с указанием измененных данных.
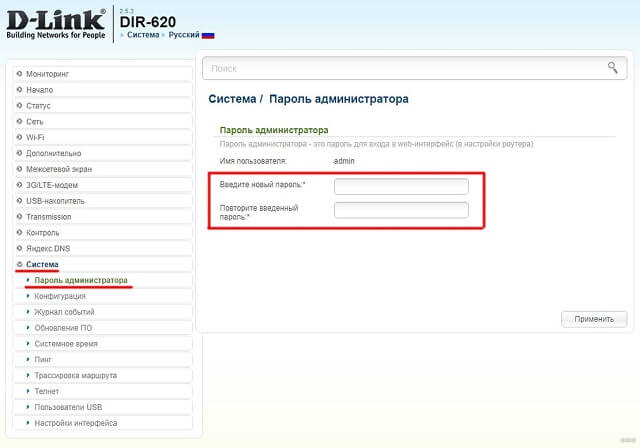

Если ключ доступа для входа в меню настроек роутера забыт или утерян, при помощи специальной кнопки, которая расположена сзади корпуса, настройки сбрасываются до дефолта и вход в сеть происходит при помощи комбинации «admin» — «admin». Для этого удерживайте кнопку в течение 15 секунд и дождитесь, пока все индикаторы на панели загорятся и погаснут.
Теперь, когда мы рассмотрели общий алгоритм действий, разберем более детально, как сменить пароль на WiFi роутере конкретного производителя. Конечно, абсолютно все разбирать не будем, пройдемся только по наиболее ходовым моделям.
Как сменить пароль на роутере D-Link (DIR)
Данная инструкция подойдет для моделей DIR-300, DIR-320, DIR-615,DIR-620 и многих других. Принципиальных отличий в интерфейсе между моделями производителя быть не должно. Итак, для начала подключите устройство к сети и подсоедините к нему интернет-кабель в разъем с подписью WAN. Далее выполните инструкцию:
- Войдите в любой браузер и введите в поисковой строке «192.168.0.1».
- В строке ввода логина и ключа доступа введите «admin» и «admin», если эти данные не изменялись. В случае, если вы уже меняли данные для входа в настройки роутера, введите их.
- Смотря по тому, какая модель используется, найдите один из пунктов: «Manual Setup», «Дополнительные настройки», «Расширенные настройки», «Настроить вручную».
- Далее подпункт «Беспроводная сеть» и «Настройки безопасности».
- После чего укажите желаемый password и сохраните.
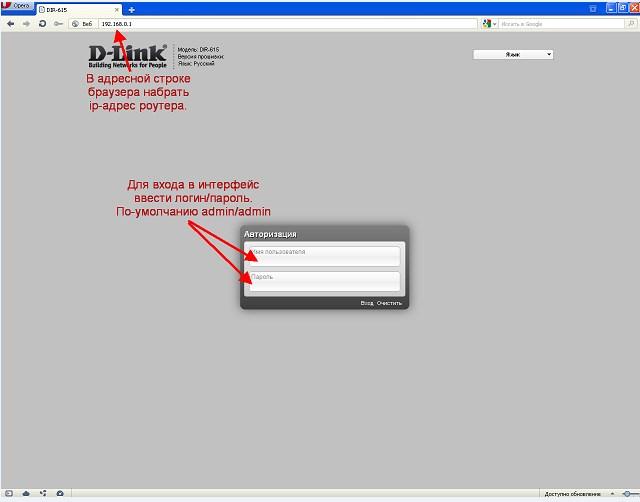

Не забудьте переподключить устройства, которые используют Wi-Fi, введя для этого новый ключ доступа.
Как поменять пароль на WiFi роутере TP-Link
Выполняем такие же действия по подключению, как в прошлой инструкции. Далее:
- В браузере вводим «192.168.1.1».
- Заполняем данные для входа в настройки, логин и ключ доступа — «admin» и «admin» по дефолту.
- В списке меню выбираем «Wireless» для английской локализации или «Беспроводная сеть» для русской.
- Далее «Wireless security» или «Безопасность беспроводной сети» соответственно.
- Введите «new password» и сохраните данные.
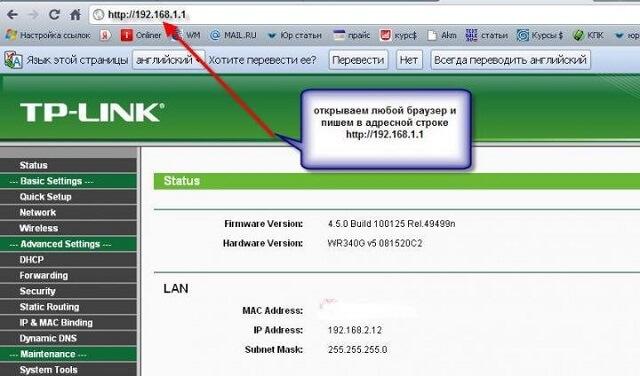
Также не забываем «перелогиниться» на всех устройствах с измененными данными.
Как сменить пароль на WiFi роутере Asus
Эти устройства имеют специфический дизайн главного меню, но по настройке не сильно отличаются от предыдущей инструкции. Итак, подключаем роутер к сети, входим в браузер:
- Пишем в поисковой строке «192.168.1.1», подтверждаем ввод.
- Вводим данные для входа в настройки: «admin» и «admin» по дефолту или ваши данные (если меняли).
- Находим слева меню, выбираем «Дополнительные настройки», далее подпункт «Беспроводная сеть».
- В строке «SSID» можете дать название своему подключению, а в строке «Предварительный ключ WPA» пишем ключ доступа и сохраняем изменения.
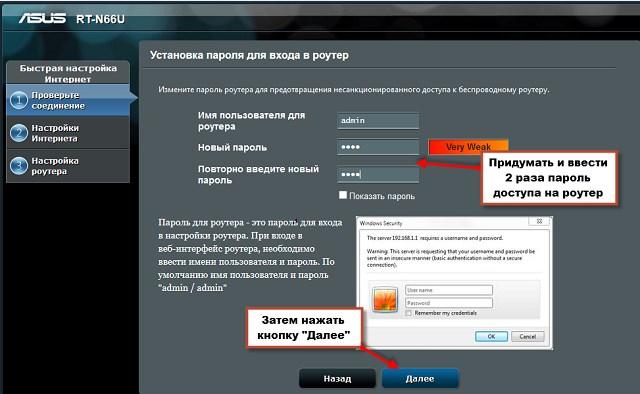
Выполните переподключение всех устройств, которые используют Wi-Fi соединение. Готово!
Инструкция для роутера Zyxel Keenetic
Устройство от этого производителя имеет некоторые незначительные отклонения от прошлых инструкций. Итак, подключаем роутер к сети, в строке браузера вводим «192.168.1.1». После этого:
- В меню входа в настройки пишем логин и ключ доступа – «admin» и «1234» по дефолту.
- Выбираем пункт «Wi-Fi подключение».
- Далее «Безопасность».
- В поле «Сетевой ключ» пропишите желаемый passord. Сохраните данные.
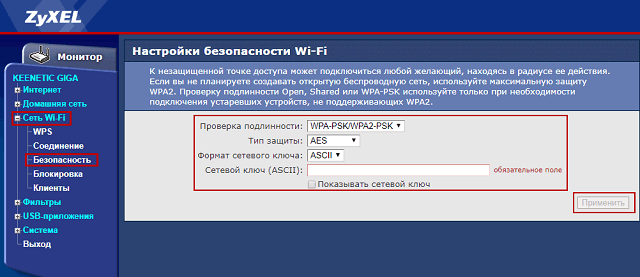

Для менее распространенных производителей можно воспользоваться приведенной общей инструкцией. Отличия по интерфейсу незначительны и можно даже наугад разобраться в особенностях построения меню.