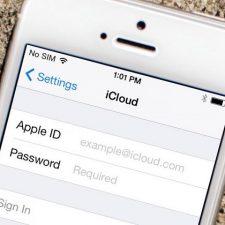Содержание :
В десятой Windows стандартная защита остается активной до установки стороннего антивируса. Самостоятельная деактивация стандартного ПО может потребоваться в ряде случаев: блокируются файлы, установка программ, запуск игр и т.д. В данном материале рассмотрим несколько способов, как навсегда или временно отключить защитник Windows 10.
Деактивация через радел «Параметры»
Этот вариант деактивации защитного ПО пригодится в случае, когда происходит блокировка файла и требуется произвести его запуск. Спустя время, отключенный этим способом защитник восстановит работу. Инструкция:
- Нажать сочетание Win+I.
- Выбрать раздел с настройками безопасности.
- В меню слева нажать по строке «Безопасность Windows».
- Кликнуть по серому блоку с надписью «Открыть службу Безопасности Windows».
- Перейти в раздел «Защита от вирусов и угроз».
- Используя переключатели, выключить соответствующие опции.
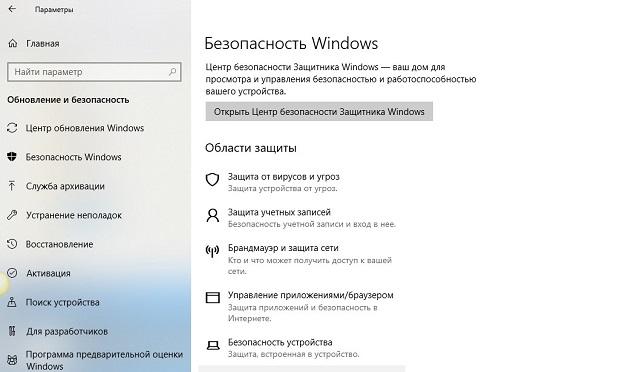
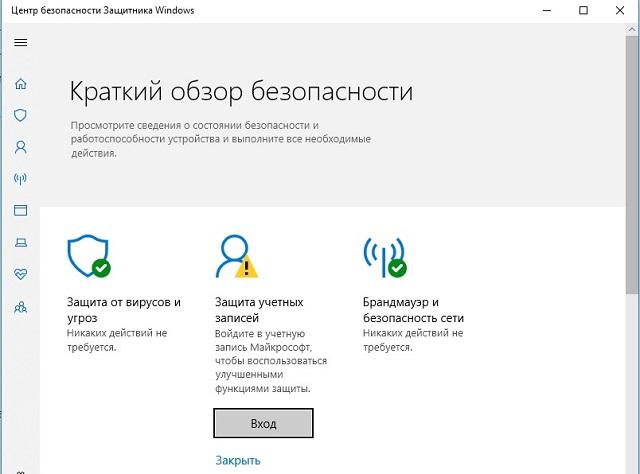
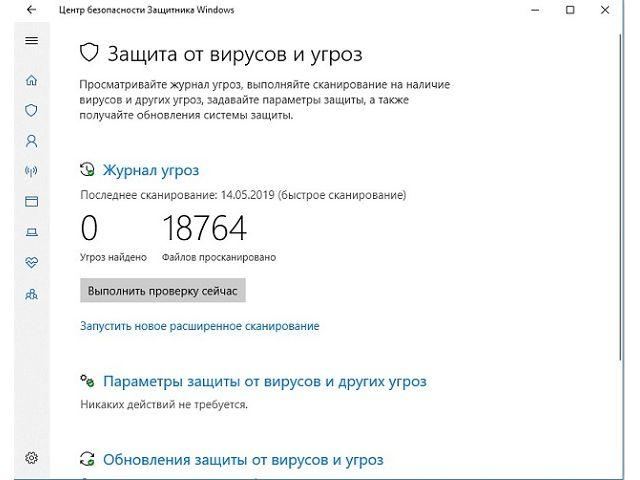
На этом процедура окончена. Можно запускать блокирующийся файл или выполнять другие действия, которые казались защитнику небезопасными. При этом следует помнить, спустя 15-20 минут служба снова включится.

Названные в инструкции пункты и разделы могут немного отличаться, в зависимости от используемой версии Windows 10. При этом алгоритм действий будет аналогичным.
Отключение в редакторе групповой политики
Рекомендации, как отключить стандартную безопасность в Windows 10 путем изменения групповой политики, будут актуальны для профессиональной и корпоративной версии. Если на компьютере установлена «Домашняя» сборка, придется воспользоваться реестром (инструкция дана в следующем разделе статьи).
Итак, деактивация защитника этим методом выполняется по следующей схеме:
- Запустить приложение «Выполнить» через меню пуск или сочетанием Win+R.
- Ввести команду «gpedit.msc».
- Используя в окне редактора расположенное слева меню, перейти по следующему пути и открыть отмеченный номером 4 пункт:
- Выставить значение «Включено».
- Аналогичным образом открыть параметры для строк. В них следует выставить значение «Отключено».
- В правой части окна открыть папку «Защита в режиме реального времени». Открыть параметр «Выключить защиту в реальном времени», выставить значение «Включено».
- В этом же списке открыть «Проверять все загруженные файлы и вложения», отметить строку «Отключить». После изменения каждого параметра не следует забывать нажимать кнопку «Применить».
- Вернуться в предыдущий раздел и открыть папку «MAPS». Деактивировать все параметры, за исключением «Отправлять образцы…». В последнем нужно установить значение «Включено», а ниже, в графе «Параметры», в выпадающем списке выбрать «Никогда не отправлять».
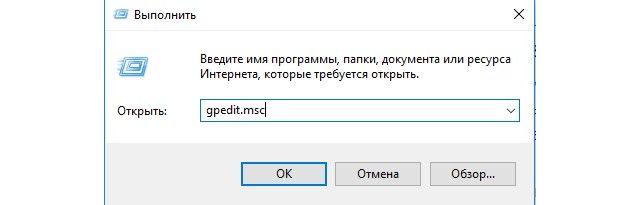
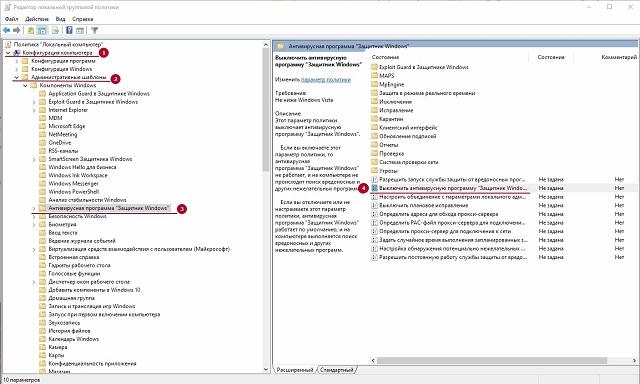
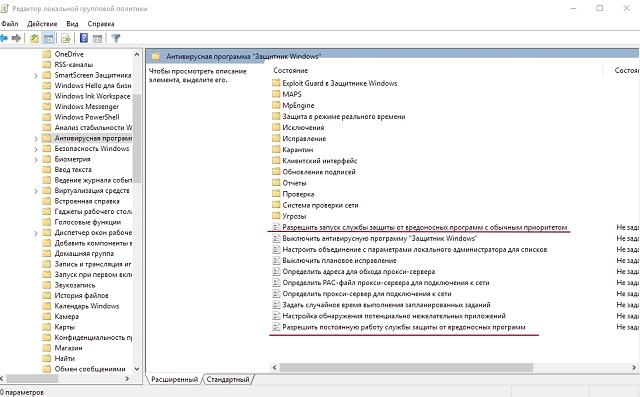
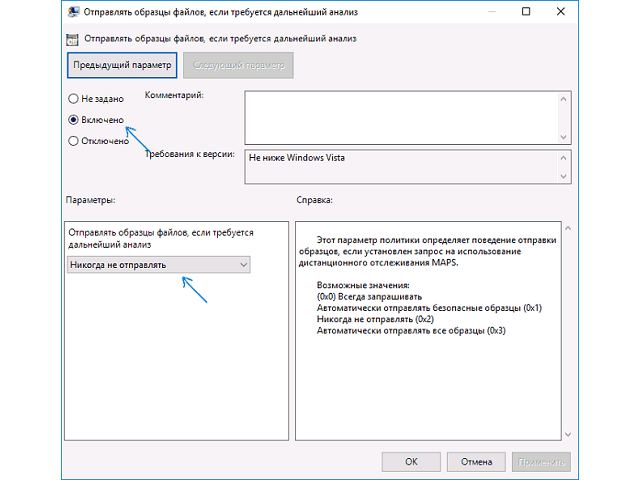
В данный момент произошло полное отключение защитника Windows 10. Больше он не будет оказывать влияние на действия пользователя при работе за компьютером. Кроме того, система не сможет осуществить отправку подозрительных файлов на сервер Microsoft. Это также снизит нагрузку на систему, избавив ее от выполнения лишних операций.
На более ранних версиях Windows 10 процедура отличается – требуется деактивировать всего один параметр. Как это сделать:
- Повторить шаги 1-2 предыдущего списка. Перейти по пути:
- Кликнуть левой кнопкой мыши по папке «Endpoint Protection». В ряде случаев она может называться иначе: будут фигурировать слова «антивирусная программа» или «защитник».
- В правой части окна дважды кликнуть по строке «Выключить Endpoint Protection». Выставить значение «Включено». В самых первых редакциях ОС она будет называться «Turn off Windows Defender».
- Осталось применить изменения и закрыть все окна.
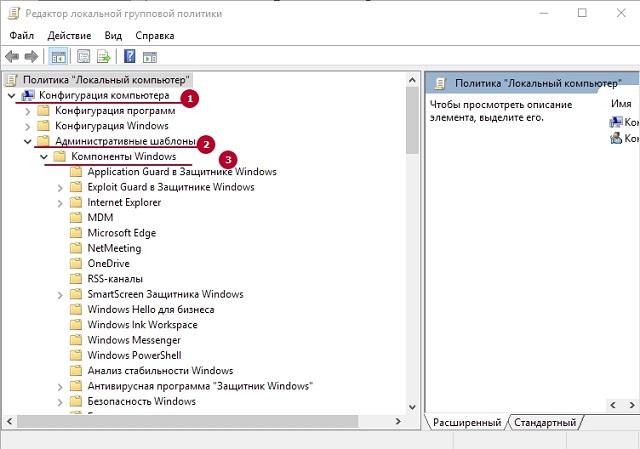
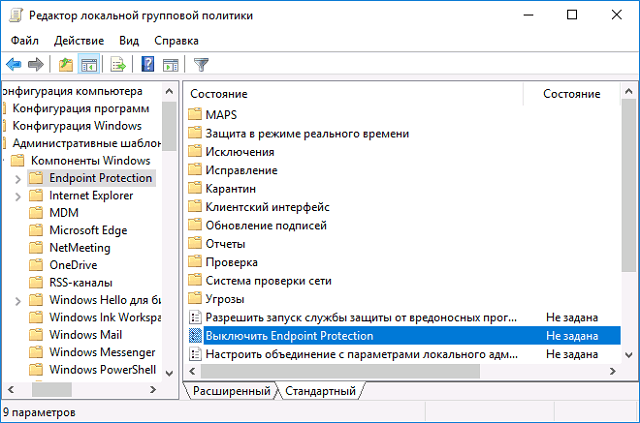
Задача выполнена. Если попытаться запустить встроенную защиту, отобразится сообщение о деактивации через групповую политику. Обратное включение возможно только через редактор.
Как отключить защитник Windows 10 через реестр
Данный метод можно считать универсальным, поскольку он подходит для всех редакций Windows, в т.ч. «Домашней». Если какие-то указанные в инструкции разделы будут отсутствовать, необходимо создать их самостоятельно. Для этого нужно правой кнопкой кликнуть по папке, находящейся на уровень выше, выбрать «Создать» – «Раздел».
В общем виде порядок отключения такой:
- Открыть редактор реестра: вызвать приложение «Выполнить», вписать команду «regedit».
- Перейти по такому пути:
- Кликнуть ПКМ по пустой области справа, в контекстном меню навести курсор на строку «Создать», затем выбрать «Параметр DWORD 32 бита».
- Для появившегося параметра следует вписать имя «DisableAntiSpyware».
- Открыть его и установить значение «1».
- Аналогичным образом нужно создать еще два параметра: «AllowFastServiceStartup» и «ServiceKeepAlive». Для каждого из них поставить значение «0».
- В левом меню нажать ПКМ по папке «Windows Defender» и создать раздел под названием «Real-Time Protection».
- Перейти в созданный раздел и добавить туда два параметра: «DisableIOAVProtection» и «DisableRealtimeMonitoring». Каждому поставить значение «1».
- Этот этап инструкции, как выключить антивирус на Windows 10, будет аналогичен седьмому шагу списка. Только новый подраздел должен получить имя «Spynet».
- Далее создается три параметра, отвечающих за проверку файлов в облаке, а также блокировку деятельности неизвестных системе программ:
- 1. DisableBlockAtFirstSeen – в строке «Значение» поставить 1.
- 2. LocalSettingOverrideSpynetReporting – поставить 0.
- 3. SubmitSamplesConsent – вписать цифру 2.
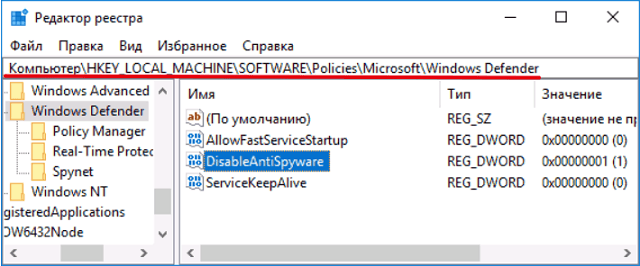
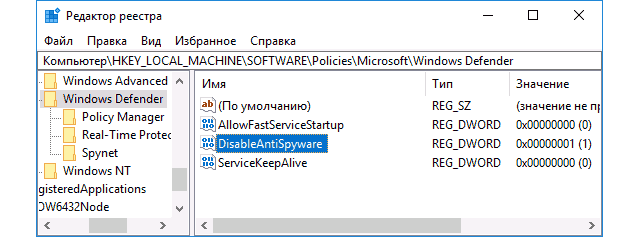
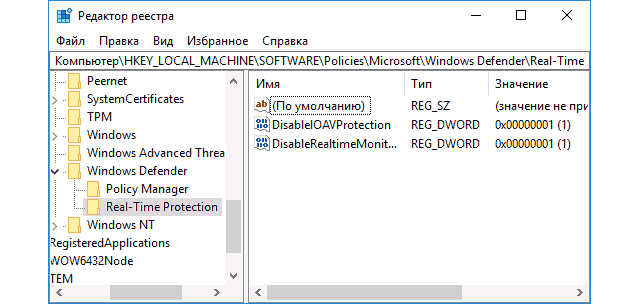
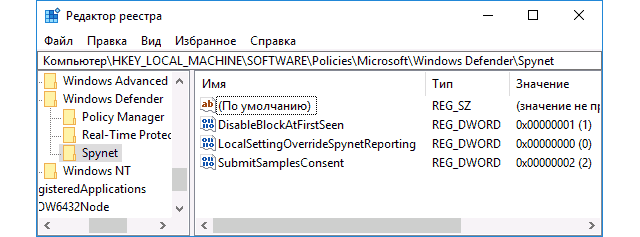
Теперь встроенный антивирус полностью отключен. Чтобы убрать все следы его присутствия, рассмотрим, как удалить значок Windows Defender в Windows 10:
- Нажать сочетание клавиш Ctrl+Shift+Esc.
- Перейти на вкладку «Автозагрузка».
- Нажать ПКМ по строке «Windows Defender Notification», в контекстном меню выбрать «Отключить».
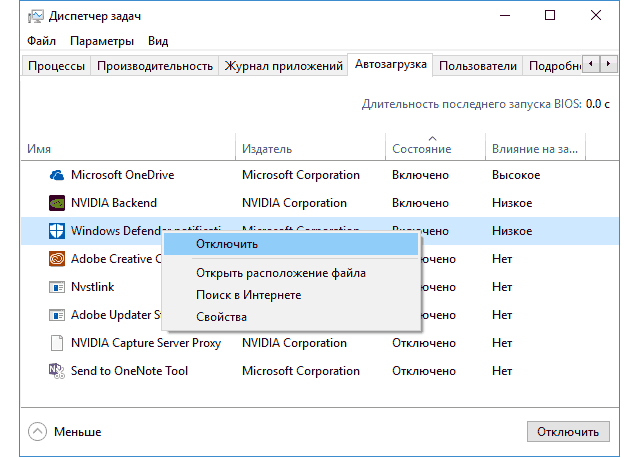
При следующем старте компьютера иконка исчезнет из трея панели задач. Если в будущем отобразится уведомление об отключении функции антивируса, нажать на него, а в открывшемся окне кликнуть по строке, в которой говорится о деактивации подобных сообщений.
Отключение через сторонние программы
Если описанные методы кажутся сложными и нет уверенности в своих силах, можно воспользоваться инструментами от сторонних разработчиков. Рассмотрим подробнее два наиболее популярных и проверенных.
Win Updates Disabler
Программа разработана для отключения обновлений всех версий Windows, начиная с XP. Также она позволяет отключить защитник и брандмауэр операционной системы. Софт распространяется на бесплатной основе через официальный сайт. Также пользователям доступна портативная версия, работа которой не требует установки.
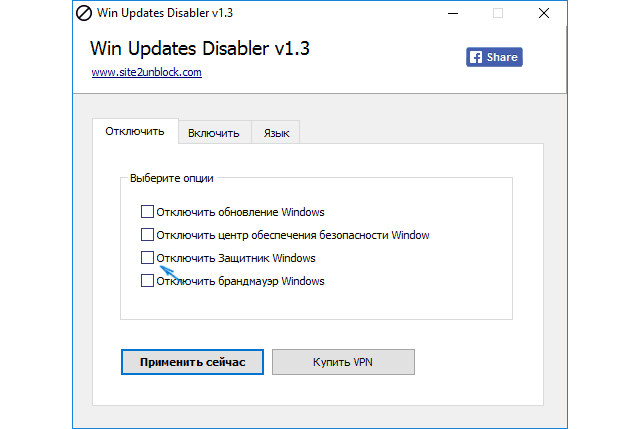
После запуска утилиты следует переместиться на вкладку «Отключить». Галочками отметить соответствующие пункты и нажать «Применить сейчас». Разрешить перезагрузку компьютера, если потребуется.
Destroy Windows Spying
Альтернативный вариант, как остановить службу защитника Windows 10 через сторонние программы. Главная задача утилиты – отключение функций слежения за пользователем, которые реализованы в новой операционной системе и существенно понижают объем доступной оперативной памяти. На сайте разработчиков следует открыть раздел «DSW last version» и скачать установочный файл.
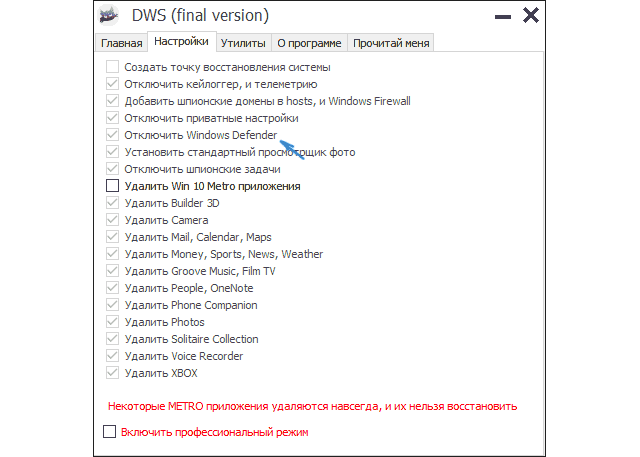
После запуска программы перейти на вкладку «Настройки». Чтобы сделать все строки доступными для редактирования – отметить параметр «Включить профессиональный режим». Поставить отметку напротив пункта «Отключить Windows Defender». Остальные опции можно убрать, если нет желания производить другие изменения в системе, кроме отключения защитника. Осталось перейти на главную вкладку и запустить процесс. В конце потребуется перезагрузка.