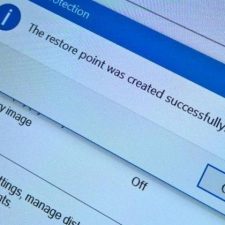Содержание :
Для исправления неполадок с запуском операционной системы в виндовс предусмотрен специальный инструмент – «Восстановление системы». В этой статье мы рассмотрим, как можно откатить систему назад в Windows 10.
Перед тем как приступить, важно убедиться, что точка восстановления системы присутствует. Далее мы рассмотрим процедуру создания и как можно посмотреть точки восстановления Windows 10. Итак:
- Нажимаем кнопку меню "Пуск", выбираем пункт "Система", и далее подпункт "Защита системы".
- Нажимаем "Создать", появится меню с выбором имени, потребуется ввести название сохранения и опять кликнуть "Создать".
- После запустится процедура, и через некоторое время она будет создана.
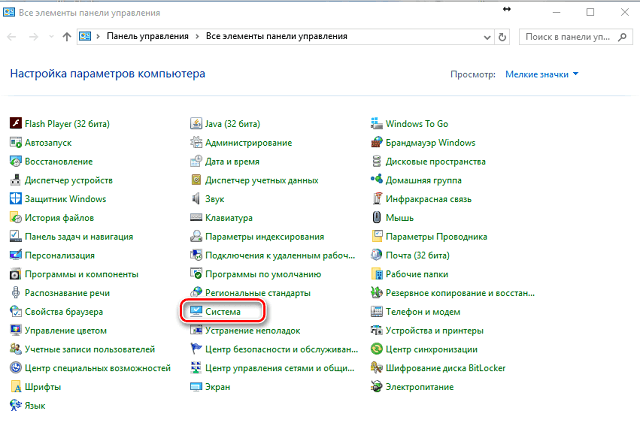
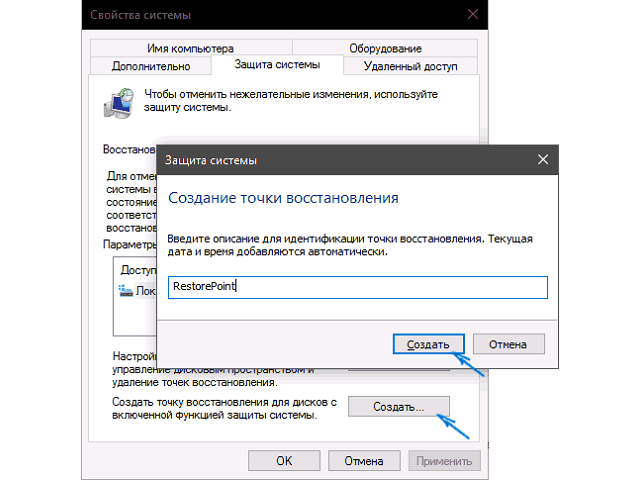

Все созданные точки можно найти в папке, которая хранится в корне системы и называется System Volume Information.
Как вернуть в исходное состояние
Применяя этот способ, можно удалить любые данные операционной системы, в том числе настройки пользователя, данные аккаунтов, лишние скачанные файлы. Таким образом, пользователь получит полностью исправный, очищенный компьютер, в том виде, в котором он был на момент установки ОС. Какие шаги для этого потребуется выполнить:
- В первую очередь нужно открыть параметры системы. Сделать это несложно, нажимаем на значок меню пуск, и далее на эмблему шестеренки в левом нижнем углу экрана.
- Это приведет нас в меню выбора, тут следует выбрать «Обновление и безопасность».
- Слева появится меню, в котором нужно кликнуть на пункт «Восстановление».
- Появится два варианта выбора – «Сохранить мои файлы», «Удалить все». В данном случае производим полную очистку, поэтому выбираем 2-й вариант.
- Далее будет предложено 2 варианта удаления файлов. «Просто удалить мои файлы» – такой вариант подойдет для тех, кто выполняет очистку в домашних условиях, то есть когда компьютер начинает тормозить из-за какого-либо вредоносного программного обеспечения или излишне захламлен. Эти данные в дальнейшем можно будет восстановить. «Удаление файлов и очистка диска» – этот вариант будет хорош, в случае если ПК был подвергнут атаке хакеров, если это рабочий компьютер с важными данными, которые следует незамедлительно удалить, во избежание попадания их в чужие руки. Или если планируется продажа устройства и пользователь хочет полностью стереть о себе все данные. В таком случае восстановление удаленных файлов уже не представляется возможным.
- После выполнения этих действий появится окошко с подтверждением операции, проверьте, что сделан правильный выбор и жмите «Продолжить».
- Далее начнется сам процесс отката системы, это может занять разное количество времени, на это влияет ряд факторов, таких как: общая производительность системы, размер жесткого диска, его скорость работы, захламленность.
- Дождитесь окончания процесса, компьютер автоматически перезагрузится.
- После всего пройдет еще некоторое время возвращения компьютера в исходное состояние и готово!
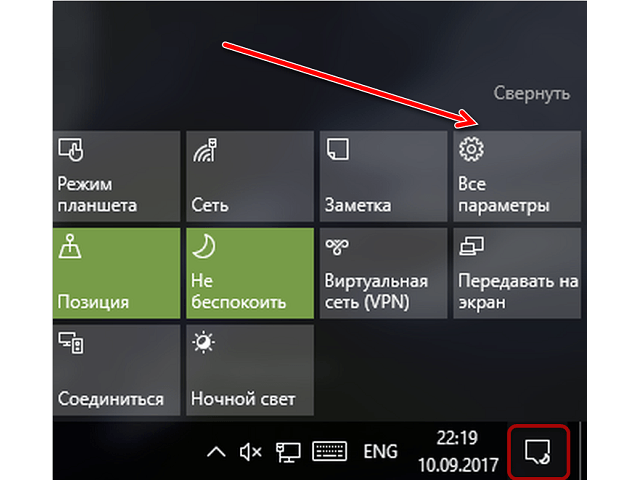
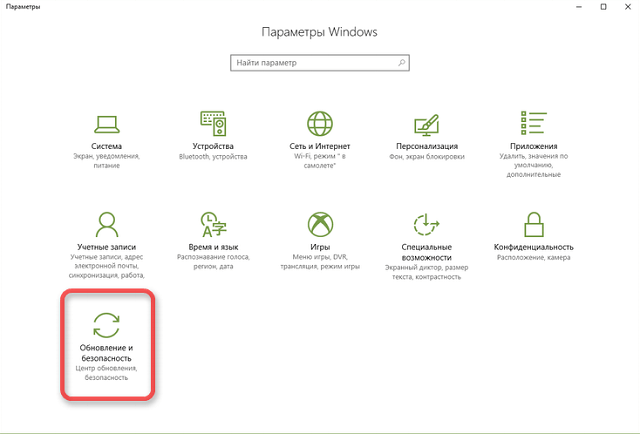
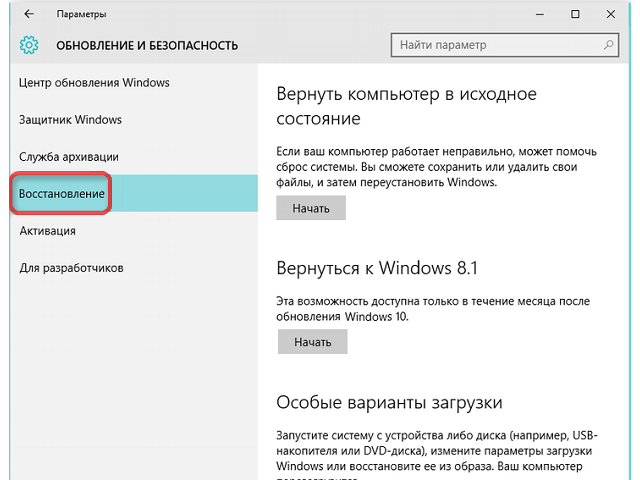

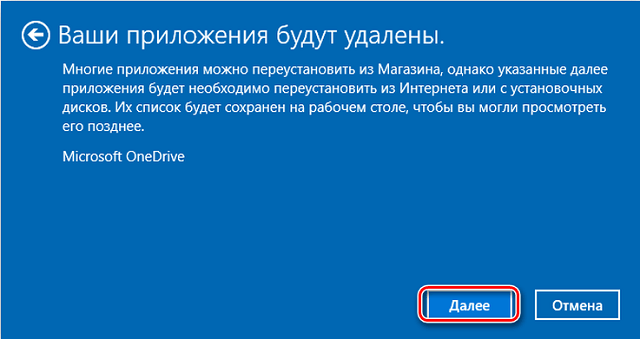
Возвращение системы к предыдущей версии ОС
Разработчики корпорации майкрософт предоставляют владельцам более старых операционных систем возможность бесплатно обновиться до последней версии Windows 10. Иногда случается так, что процесс обновления происходит по ошибке пользователя либо, обновившись, его не устраивает новая операционная система и появляется желание откатиться к старой, проверенной.
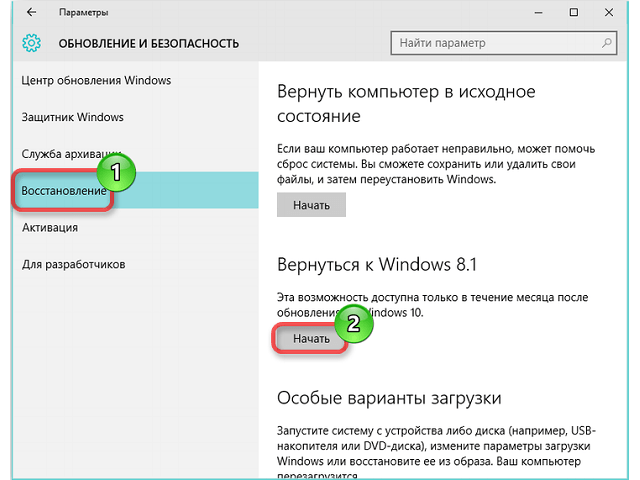
К счастью, существует возможность без проблем вернуться к привычному программному обеспечению, однако есть важный нюанс – с момента обновления не должно пройти более 10 дней. Проблема в том, что по истечении этого срока удаляется папка «windows old» и возможность отката системы более не предоставляется.
В таком случае, пользователю придется удалять «десятку» и заново устанавливать требующуюся версию виндовс. Разберемся подробнее, как откатить виндовс 10.
Откат обновления
Не всегда «свежие» обновления имеют положительное влияние на быстродействие системы. Тому есть ряд причин, рассматривать их сейчас не имеет смысла. Подробно расскажем только о том, как вернуть свой компьютер к первоначальному состоянию до установки обновления. Итак, существует сразу несколько способов, как это можно сделать.
При использовании параметров
Какие шаги потребуется выполнить:
- Потребуется перейти в настройки системы, для этого нажимаем сочетание клавиш «Win+I» и переходим в раздел «Обновление и безопасность».
- Находим пункт «Журнал обновлений» и нажимаем.
- Далее «Запись для удаления обновлений».
- В открывшемся меню будут показаны все существующие патчи, которые были установлены на этом ПК. Для удобства их можно отсортировать по дате, имени или названию. Нажав на определенную запись, внизу можно получить ссылку, перейдя по которой пользователь найдет полную справку о ней. А для удаления того или иного пачта, нужно просто кликнуть правой кнопкой мыши по нужному и нажать «Удалить».
- Появится окошко с подтверждением удаления – подтверждаем.
- После начнется процесс удаления, тут нужно просто подождать, время ожидания может различаться из-за ряда факторов.
- По окончании процесса система попросит перезагрузить компьютер, соглашаемся.
- После перезагрузки компьютера, обновление удалится, вы вернетесь к прошлой версии и возникшие неполадки должны исчезнуть.

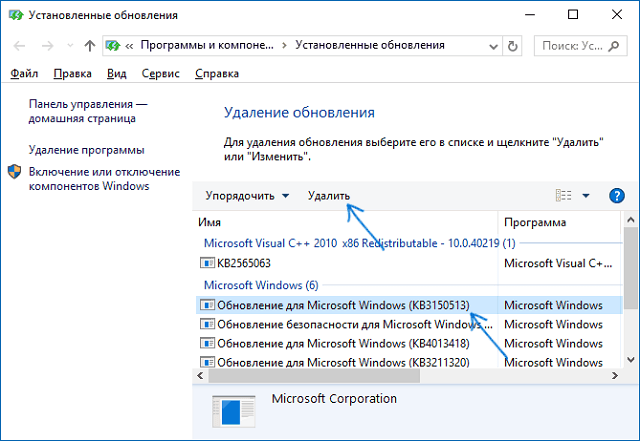

Все действия необходимо выполнять от имени администратора.
При помощи панели управления
Выполняем несколько несложных шагов:
- Запускаем панель управления и выбираем пункт «Программы».
- Далее «Просмотр установленных обновлений».
- После откроется меню, как в прошлом способе. Процесс удаления обновления ничем не отличается от предыдущего.
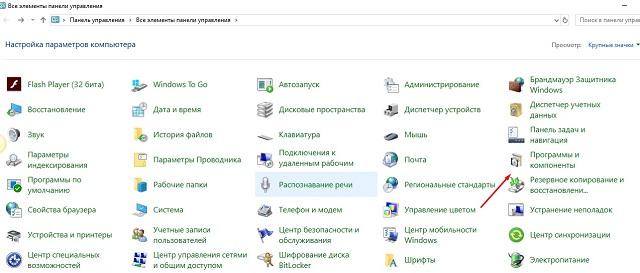
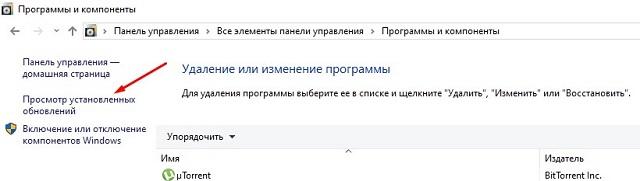
Используем командную строку
Командная строка, также может стать помощником в откате установленного обновления. Для этого:
- Нажимаем сочетание клавиш «Win+R» и вводим команду «cmd». Важно запустить именно от имени администратора.
- В открывшемся окне следует прописать команду «wmic qfe list brief /format:table» и нажать ввод. После появится список установленных обновлений.
- Для удаления обновления прописываем команду «wusa/uninstall/kb:(__). В скобки потребуется ввести номер обновления. Выбирается самое свежее по дате.
- Далее система запросит подтверждение на удаление, жмем «ОК».
- После чего произойдет перезагрузка, и обновление успешно удалится.
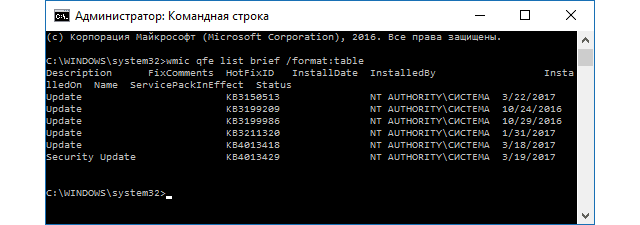
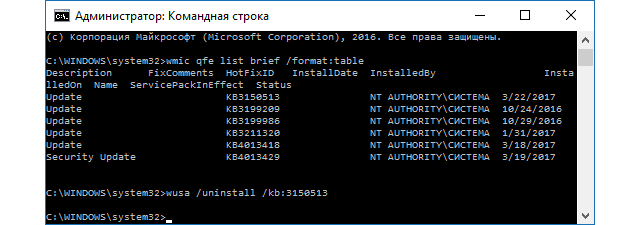
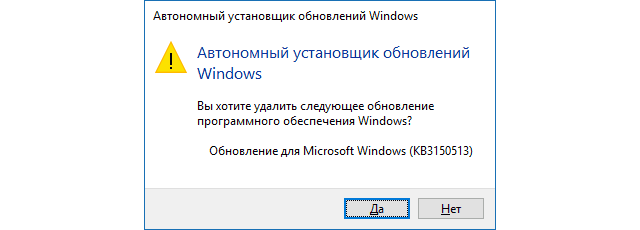
Также существует специальная утилита от Mircosoft для управления обновлениями, которая называется Show or Hide Updates. Она позволяет контролировать, какие обновления устанавливать, а какие игнорировать, что вносит определенное удобство и ограждает от постоянных откатов системы в первоначальное состояние.
Пользоваться ею совсем не сложно, рассмотрим подробнее:
- Загрузите утилиту с официального сайта и запустите на своем компьютере.
- После запуска кликаем по пункту «Далее», после чего начинается процесс сканирования вашего устройства.
- На выбор будет дано 2 раздела, первый предназначен для скрытия, второй, наоборот, для отображения.
- Выбираем первый раздел, после отмечаем те, которые требуется скрывать, и жмем «Далее».
- Запустится процесс скрытия, нужно будет подождать некоторое время. По окончании процесса жмем «Завершить». Готово.
- Для того, чтобы запустить снова обновления того или иного компонента, потребуется войти во 2-й пункт меню программы и выбрать соответствующий пункт. После чего применить и все снова будет работать.
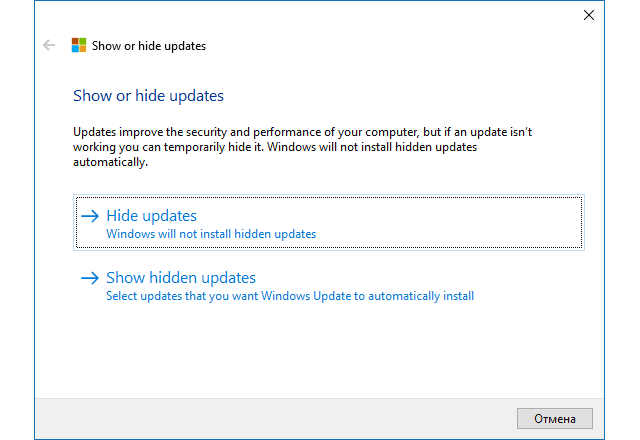
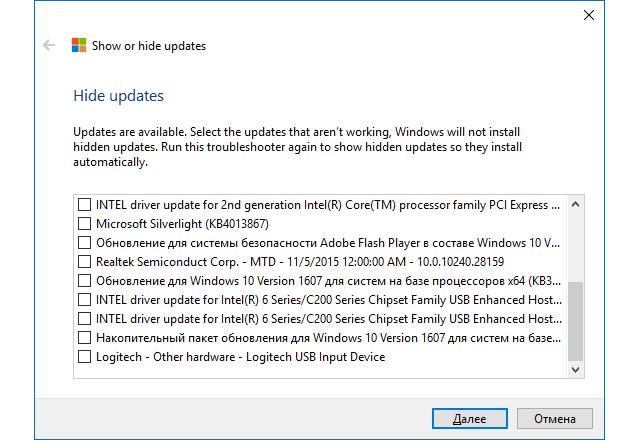
Теперь вы знаете несколько методов, как откатить Windows 10 до первоначального состояния. Стоит отметить, что ничего сложного ни в одном из способов нет, остается только выбрать, какой из них более подходит именно вам.