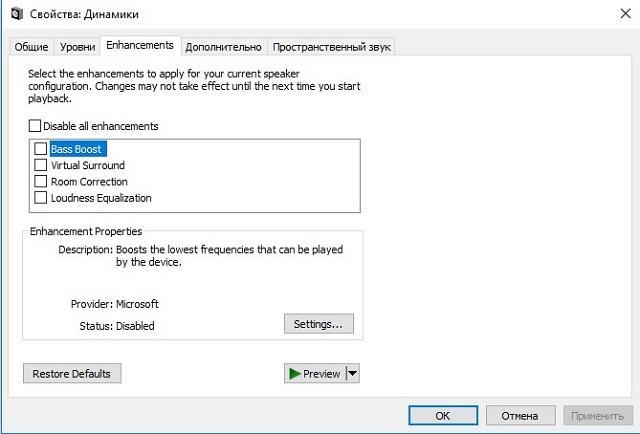Содержание :
Эквалайзер на ПК – это программа, с помощью которой пользователь может более тонко настроить выходящий через динамики звук (его тон, высоту, глубину, добавить бас и пр.). С выходом Windows 10 многие пользователи испытали трудности с поиском и изменением параметров звучания. В текущей статье разберемся, где найти встроенный эквалайзер операционной системы и назовем сторонние для самостоятельной установки.
Стандартные возможности системы
Прежде всего, поговорим о встроенном ПО, которое отвечает за регулировку звуковых параметров. Начиная с первых версий Windows 10, пользователи получили возможность настраивать звучание без необходимости установки сторонних программ. Конечно, стандартные средства не идеальны, но большинству пользователей их будет достаточно.

К современной звуковой плате можно подключить порядка 6-7 колонок и создать объемное звучание. Разработчики это предусмотрели и снабдили ОС соответствующими настройками. Рассмотрим процесс пошагово:
- Нажать правой кнопкой на иконку динамика, расположенную в нижней части экрана. Из представленного списка выбрать команду «Открыть параметры звука».
- Прокрутить отобразившееся окно вниз, нажать на строку «Панель управления звуком».
- Здесь отображены все текущие и подключенные ранее устройства, через которые может выводиться звук. Действующая на данный момент аппаратура обозначена зеленой галочкой. Нужно кликнуть правой кнопкой по названию, выбрать «Настроить динамики».
- Выбирать звуковые каналы, через которые будет выводиться звук, откорректированный в эквалайзере для Windows 10. Все зависит от количества имеющихся динамиков:
- Стерео – 2 динамика.
- Квадро – 4.
- Объемное звучание 5.1 – 5 колонок и сабвуфер.
- Объемное звучание 7.1 – 7 колонок и сабвуфер.
- Нажать кнопку «Проверка». Система поочередно воспроизведет звук через каждый динамик. Это позволит оценить их работоспособность и правильность расположения в пространстве.
- На следующих страницах потребуется указать, какие типы динамиков имеются в текущей конфигурации: центральные, низкочастотные, боковые и задние пары. Если есть широкополосные, то пользователю также потребуется дать уточнение относительно их расположения.
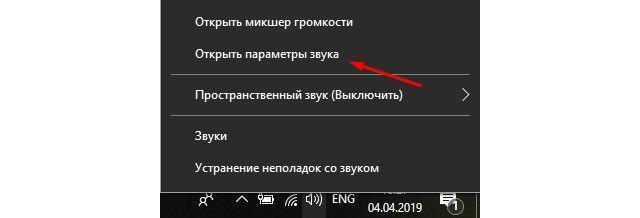

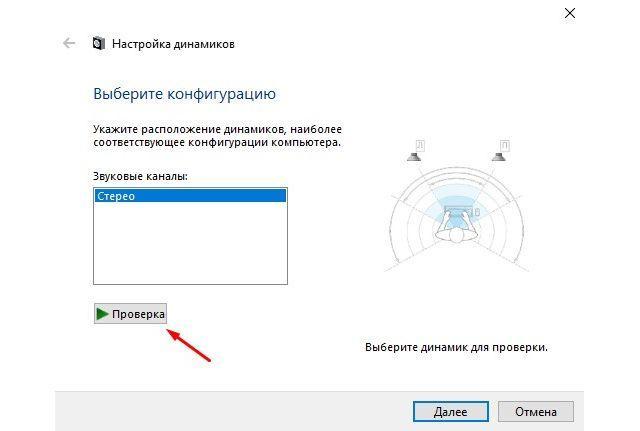
Базовая настройка завершена. Для изменения установленных параметров потребуется снова запустить мастер.
Следующий шаг заключается в более тонкой настройке непосредственно параметров эквалайзера и всего что с ним связано. Инструкция:
- На третьем этапе предыдущей инструкции, после нажатия правой кнопкой по названию устройства выбрать пункт «Свойства».
- На первой вкладке пользователь может увидеть название звукового контроллера и включить применение этого устройства.
- Вкладка «Уровни» отвечает за громкость присутствующих в системе пар динамиков. По нажатию на кнопку «Баланс» получится сместить баланс громкости в пользу левой или правой колонки.
- На вкладке «Улучшения» находится стандартный эквалайзер для ПК. Среди возможных звуковых эффектов присутствуют следующие:

- Окружение – позволяет имитировать среду воспроизведения (жилая комната, концертный зал и т.д.).
- Подавление голоса – подавляет голос исполнителя композиции, обеспечивая удобные условия для записи своего пения.
- Изменение высоты тона.
- Эквалайзер – изменяет различные уровни звука. В выпадающем списке можно выбрать предустановленные значения. После клика по трем точкам открывается дополнительное окно, где получится откорректировать стандартные значения или создать свою предустановку.
- Виртуальный объемный звук – функция осуществляет кодирование объемного звука и передает его как стереосигнал.
- Тонкомпенсация – устраняет различия уровня громкости с учетом особенностей человеческого восприятия. С применением этой настройки звук становится сильнее, снижается диапазон колебаний громкости.
- На вкладке «Дополнительно» выставляется формат звука, используемый по умолчанию.
- Вкладка «Пространственный звук» позволяет выбрать формат объемного звучания.

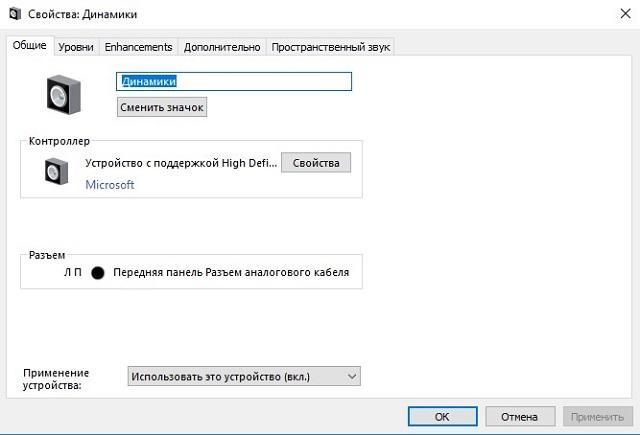
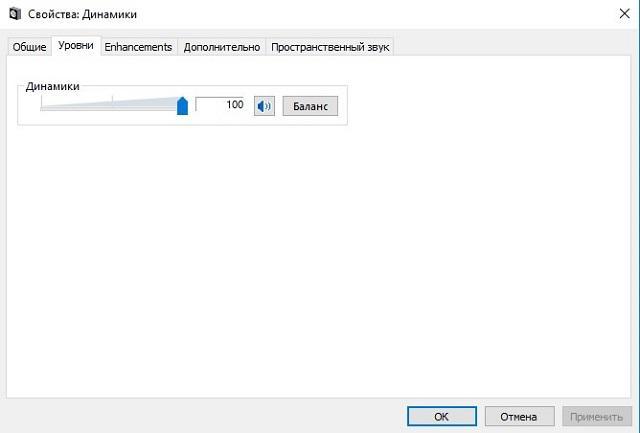
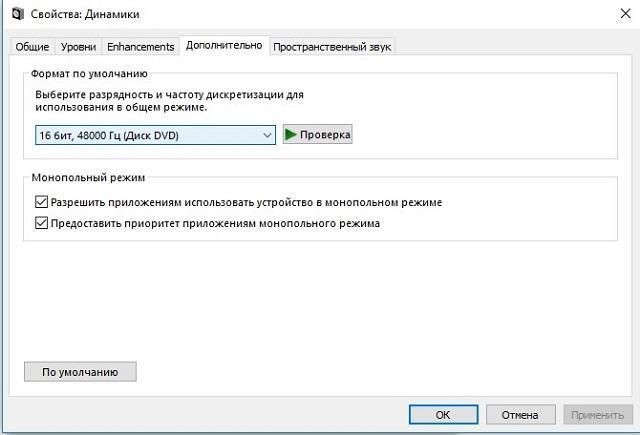
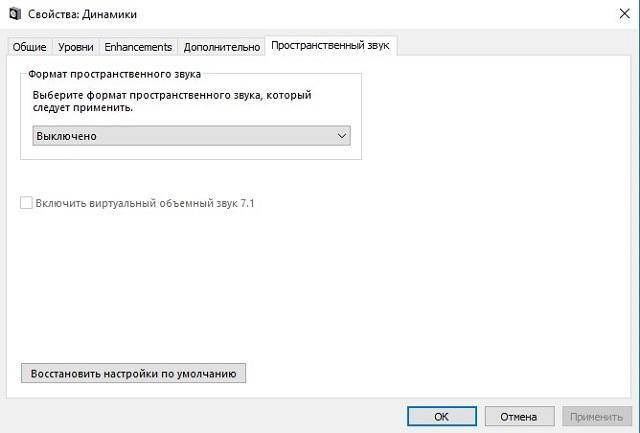
На этом настройка звука стандартными средствами Windows завершена. Наибольшее влияние оказывает изменение параметров на вкладке «Улучшения».
Диспетчер Realtek HD
Более понятные настройки предоставляет эквалайзер для Виндовс 10 от производителя звуковых карт Realtek. Это стандартный инструмент настройки звука и в большинстве случаев устанавливается в систему вместе с драйверами. Отыскать его можно в панели инструментов. Если там нет раздела «Диспетчер Realtek HD», следует скачать эквалайзер на официальном сайте.
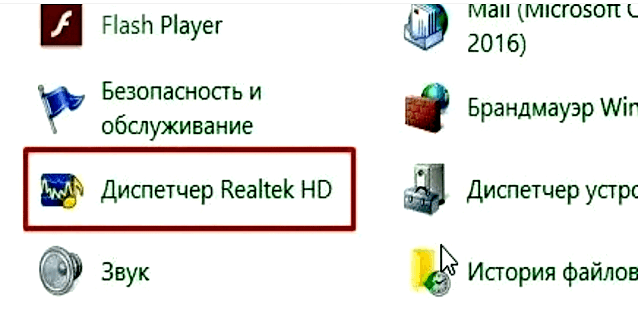
Вид диспетчера несколько отличается, в зависимости от используемой материнской платы. Тем не менее функционал будет неизменным. По своей сути программа повторяет параметры, которые выставляются в свойствах звукового оборудования (предыдущий список). Единственное отличие – визуальное оформление. Используя эту программу, пользователь также сможет выставить звуковые эффекты, изменить значения эквалайзера и окружающую обстановку, сделать поправку на помещение, выбрать стандартный формат качества и пр.
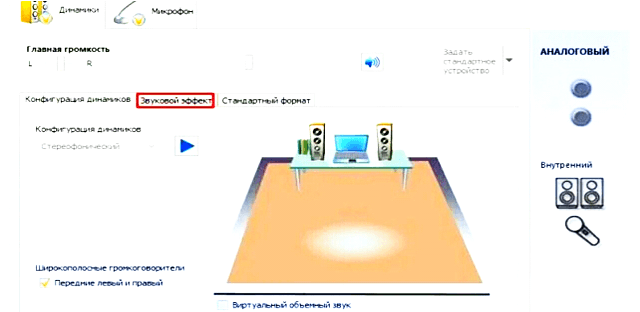
Сторонний эквалайзер для музыки
При желании есть возможность попробовать нечто новое, путем установки другой программы-эквалайзера. Выделим несколько популярных вариантов:
- Pushtec EQ VST – стилизованная под музыкальный пульт управления программа, предлагающая многочисленные тонкие настройки звука.
- Voxengo Marvel GEQ – эквалайзер на 16 полос, который станет настоящей находкой для меломанов. Здесь удобно создавать свои пресеты и проводить их сравнение.
- PC Equalizer – простой и в то же время многофункциональный эквалайзер с возможностью отдельной настройки левых и правых частот. Присутствует возможность создания новых эффектов и фильтров.

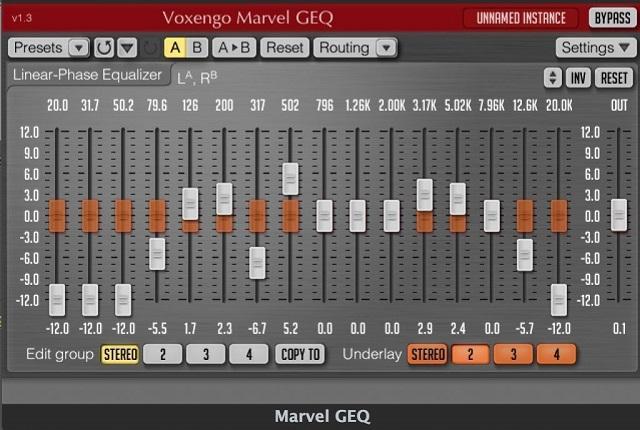
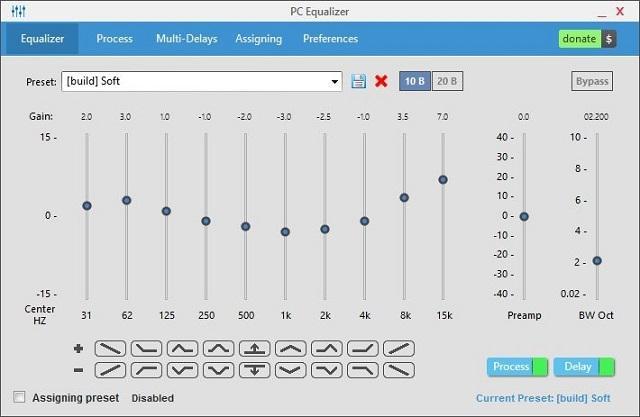
Выполнить настройку звука в Windows 10 получится как стандартными средствами системы, так и через установку сторонних программ. Первого варианта будет достаточно подавляющему большинству пользователей, а второй подойдет людям с музыкальным слухом, которые могут отличить даже малейшие изменения в частотах.