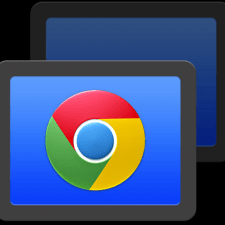Содержание :
Автозагрузка представляет собой список определенных программ, которые запускаются вместе с системой. Кроме стандартного программного обеспечения, которое требуется для нормального функционирования виндовс, в список автозагрузки зачастую добавляются и сторонние приложения. Это может быть: Skype, Torrent-клиенты, различные мессенджеры, утилиты, антивирус, а также, нередко туда попадает вредоносное программное обеспечение. Зачастую при установке той или иной программы предлагается сделать выбор «Добавить в автозагрузку» или нет. Если быть внимательными, то можно избежать ее захламлений ненужным софтом.

Переизбыток приложений в автозагрузке может существенно повлиять в целом на быстродействие системы, так как каждое из них потребляет ресурсы оперативной памяти и загружает процессор. Поэтому, для лучшего функционирования ПК, рекомендуется проводить чистку автозагрузки от лишних приложений.
В этой статье мы рассмотрим, где находится автозагрузка в windows 10, как туда можно добавить приложение или же наоборот – удалить. Также расскажем о некоторых полезных утилитах, которые позволят более качественно и удобно управлять автозагрузкой.
Пользовательская автозагрузка
Одним из простых и наиболее распространенных способов управления автозагрузкой является диспетчер задач. Открыть его можно при помощи меню Пуск, нажав на него правой кнопкой мыши и выбрав «Диспетчер задач». Далее потребуется найти пункт меню «Автозагрузка», если сразу не удалось его обнаружить, следует выбрать кнопку «Подробнее» и после чего уже найти соответствующий пункт.
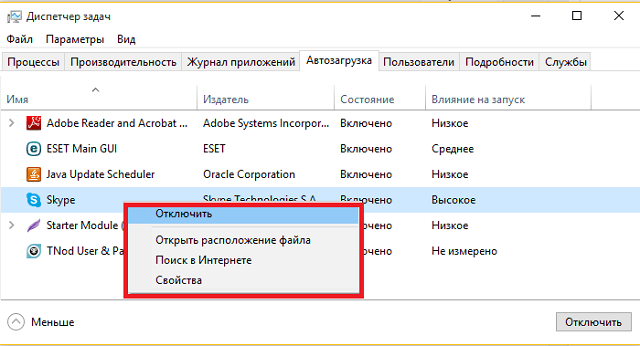
После этого откроется список программ, которые включены туда по умолчанию, нажав правой кнопкой мыши на каждую, можно изменить их параметры, включить, выключить, посмотреть расположение файла или поискать информацию о программе в интернете. Это может оказаться полезным, если в систему попал файл, который Вы не устанавливали и сомневаетесь в его влиянии на безопасность системы. Пункт «Влияние на запуск» позволяет оценить, насколько отражается влияние файла на общее время запуска системы.

Даже если при проверке указано значение «Высокое», это далеко не всегда значит, что запуск программы обязательно тормозит ваш компьютер.
Поиск в проводнике
Также есть возможность управлять автозагрузкой непосредственно из проводника. Для этого нужно найти папку автозагрузки в Windows 10.
Переходим по пути: C:\Users\ (имя пользователя)\AppData\Roaming\Microsoft\Windows\Start Menu\Programs\Startup.
Есть и более простой способ открыть эту папку:
- Нажмите сочетание клавиш «Win + R».
- В открывшемся окне введите команду «shell:startup» и нажмите «ОК».
- После чего откроется нужная папка автозагрузки.
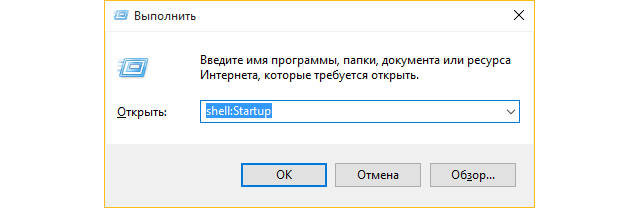
Далее все, что потребуется для добавления или удаления автоматически запускаемыми программами, это создать ярлык требуемого приложения или удалить уже имеющийся. Стоит отметить, что этот способ может не всегда работать как полагается.

Начиная с обновления 1803, вопрос, где найти автозагрузку в Windows 10, получил еще один ответ. Это параметры системы. Для поиска нужно нажать комбинацию клавиш «Win+I», «Приложения», «Автозагрузка».
Поиск в реестре
Для запуска из реестра потребуется выполнить несколько шагов:
- Нажимаем сочетание клавиш «Win+R» и вводим команду «regedit».
- Далее потребуется перейти к разделу «HKEY_CURRENT_USER\SOFTWARE\Microsoft\Windows\CurrentVersion\Run».

В правой части будет находиться список с программами, которые запускаются по умолчанию. Их также можно удалить или добавить новую. Для удаления потребуется нажать на соответствующую программу ПКМ и «Удалить». Чтобы добавить новое приложение, потребуется нажать правой кнопкой мыши на пустое место, выбрать «Создать», «Строковый параметр». После нужно ввести желаемое имя и указать путь к исполняемому приложению.
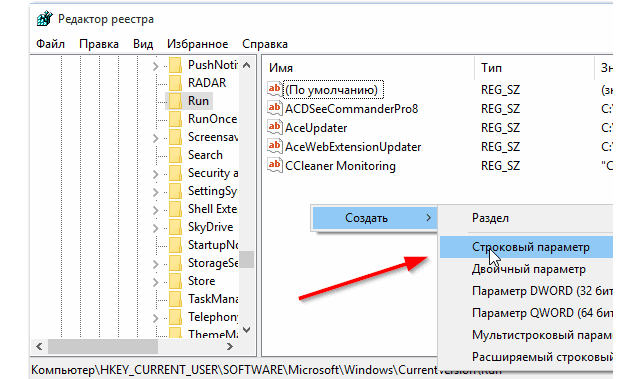

Таким же образом можно найти папку автозапуска windows 10 в разделе «HKEY_LOCAL_MACHINE».
Планировщик заданий
Встроенная утилита в виндовс позволит также управлять приложениями из автозапуска. Найти ее не составит труда, просто нужно перейти в меню пуск и, воспользовавшись поиском, ввести «Планировщик заданий», после чего запустить нужный ярлык.
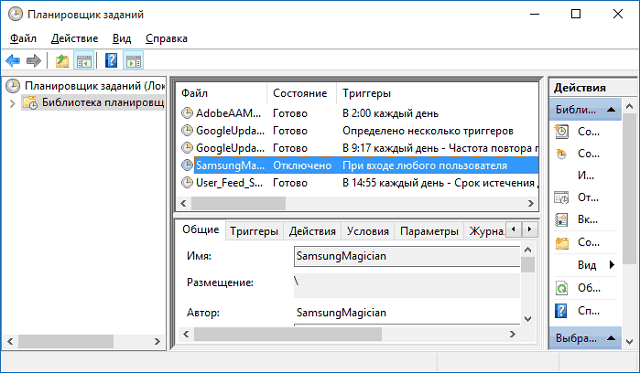
Откроется библиотека со списком файлов и временным интервалом, указывающим, когда именно они запускаются. Нужно детально изучить каждый из них и удалить ненужные. Зачастую именно в планировщике заданий можно обнаружить автоматический запуск вредоносного программного обеспечения. Это могут быть надоедливые баннеры или автоматический запуск вкладок браузера с определенным интервалом.
Сторонние утилиты
В интернете достаточно много как платных, так и бесплатных утилит для управлениями файлами в автозагрузке windows 10. Для некоторых пользователей они гораздо более комфортны, чем стандартные способы. Рассмотрим 2 наиболее удобных и популярных из них.
Autoruns
Программа от компании Microsoft, которая не требует установки на компьютер и совместима с последними версиями ОС виндовс, включая и «десятку». Запустив ее, пользователь получает полный список того, что автоматически запускается системой (службы, приложения, планировщик заданий и т.д.), что очень удобно.
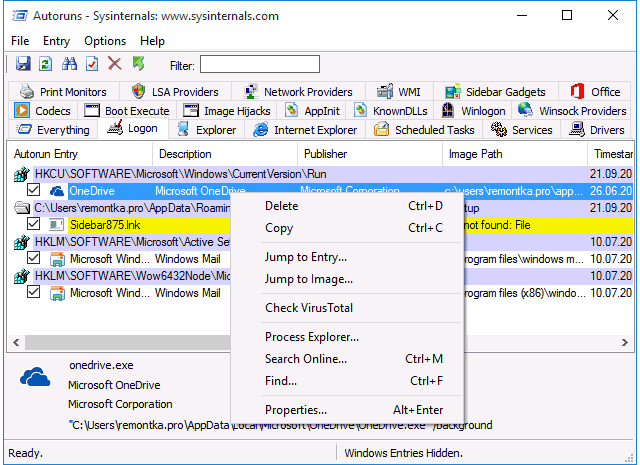
Помимо этого, она предоставляет ряд других функций:
- Удаление программы из автозагрузки.
- Проверка на вирусы.
- Открытие места, где программа прописана в автозапуске.
- Поиск информации о приложении в интернете.
Это далеко не полный список, рекомендуем лично ознакомиться с этой утилитой, возможно, для новичка могут возникнуть некоторые сложности, однако, разобравшись, вы получаете достаточно мощный инструмент. Найти ее можно по ссылке.
CCleaner
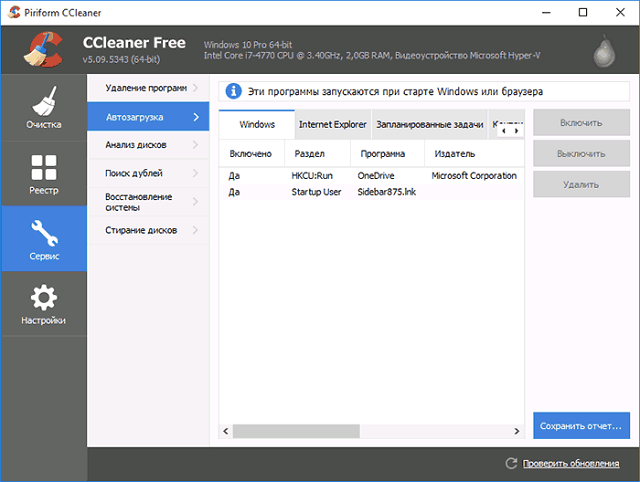
Эта утилита многим знакома и подойдет даже новичкам. Основным удобством будет понятный интерфейс и оформление на русском языке. Управлять параметрами автозагрузки можно, перейдя в «Сервис», «Автозагрузка». Тут также можно включить, выключить, добавить или удалить программы из автозапуска. Более того, при ее помощи можно осуществить чистку реестра, истории браузеров и прочего ненужного хлама из системы вашего ПК. Однозначно рекомендуется скачать с официального сайта и пользоваться.