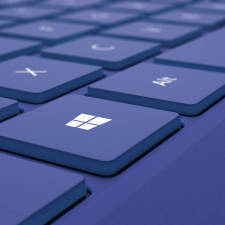Содержание :
Недавно установленные обновления порой вызывают проблемы в работе компьютера. Со временем разработчики устраняют баги, но до этого момента лучше избавиться от произведенных в системе изменений. В статье расскажем, как удалить обновления Windows 10 несколькими способами и обезопасить себя от установки конкретного апдейта в будущем. Все описанные ниже действия выполняются только при наличии прав администратора.
Удаление через Параметры
Раздел «Параметры» является отличительной чертой Windows 10 и призван упростить настройку компьютера. Рассмотрим, как выполнить задуманное с его использованием:
- Открыть «Параметры» через меню Пуск или, нажав сочетание клавиш Win+I.
- Перейти в раздел «Обновление и безопасность».
- Нажать строку «Просмотр журнала обновлений».
- Будут представлены установленные компоненты, разбитые по категориям. Нажать «Удалить обновления».
- Выделить конкретный апдейт в списке левой кнопкой мыши.
- Вверху появится кнопка «Удалить», нажать на нее.
- Подтвердить действие и дождаться его завершения.
- Повторить процедуру в отношении других компонентов.
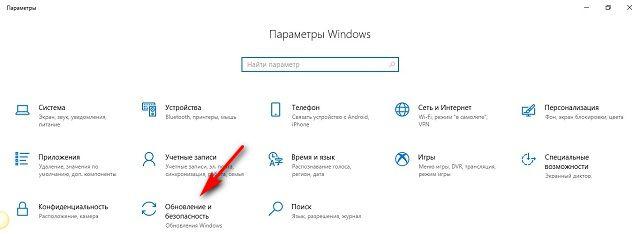
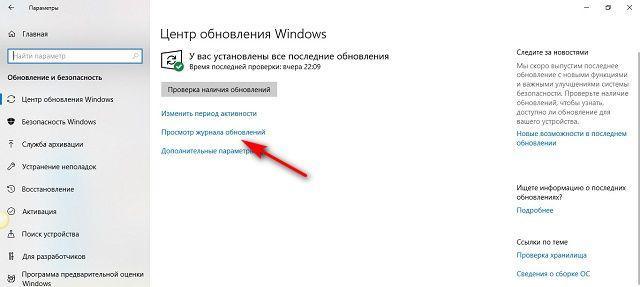
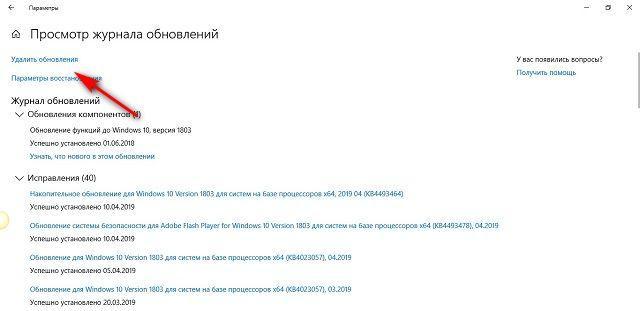
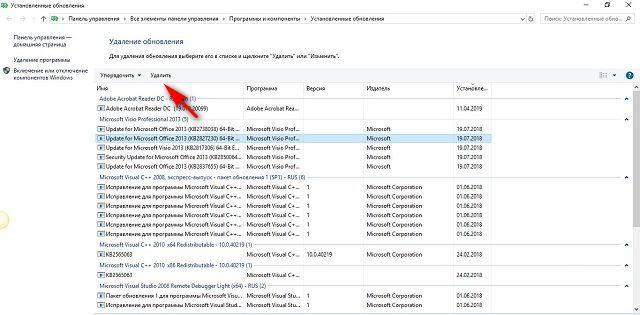

Выпущенные дополнения в большинстве случае делают работу системы более стабильной и менее подверженной кибер-атакам. Рекомендуется избавляться только от тех апдейтов, которые были установлены в последнее время и принесли негативные последствия.
Удаление через Панель управления
Аналогичным образом выполняется отмена обновлений Windows 10 через Панель управления. Отличается только метод открытия окна со списком установленных компонентов:
- Открыть панель управления.
- Переключить режим отображения на «Значки».
- Перейти в раздел «Программы и компоненты».
- В меню слева выбрать «Просмотр установленных обновлений».
- Повторить шаги 4-8 предыдущего списка.
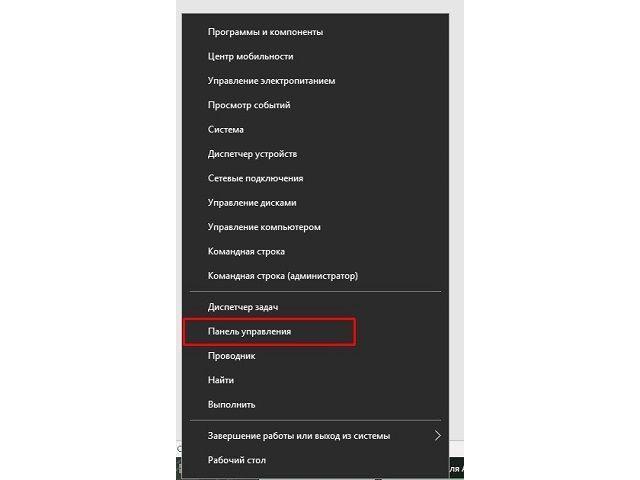
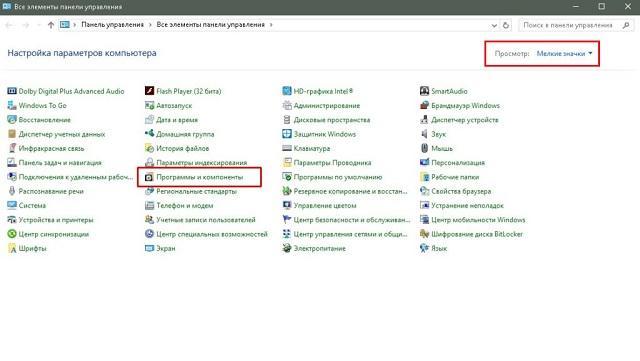
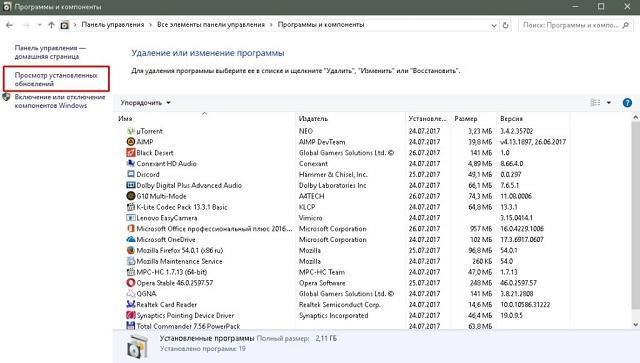
Удаление через командную строку
Данный метод подойдет для более продвинутых пользователей. Может быть использован в случае, если задачу нельзя осуществить стандартным способом, как было описано выше. Инструкция:
- Используя поиск, найти и запустить от имени администратора приложение «Командная строка».
- Ввести команду «wmic qfe list brief /format:table». Отобразится список установленных обновлений. Они идентифицируются по номеру, например, «KB1234567». В таблице не указано, где хранятся обновления Windows 10, но отображена дата установки.
- Чтобы удалить определенный компонент, следует ввести команду «wusa /uninstall /kb:123456». Вместо «123456» подставить номер из таблицы.
- В некоторых случаях система запросит подтверждение операции. Нажать «Да».
- После отката изменений, система предложит выполнить перезагрузку. Действие необходимо для того, чтобы полностью завершить процесс.
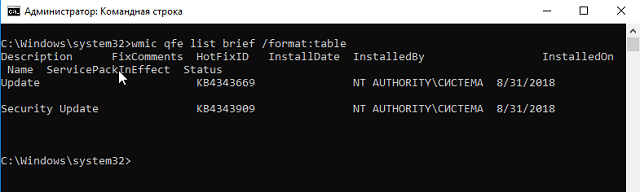
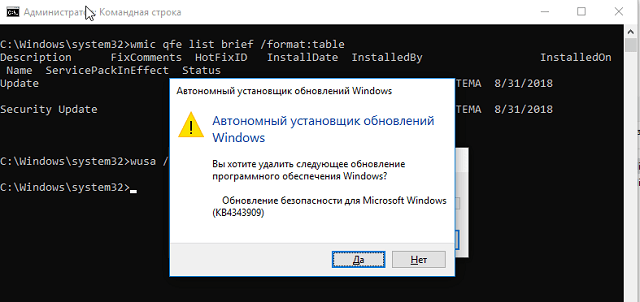

Посредством применения команды «wusa /uninstall /kb:номер /quiet» на третьем шаге инструкции, получится выполнить удаление компонента без появления запроса на подтверждение.
Отключение установки конкретного обновления
Если заранее известно, что выпущенное разработчиками обновление негативно отражается на работе системы, можно запретить его установку. Делается это через официальную программу Microsoft: после перехода на страницу, в разделе «Выберите автоматические обновления» есть ссылка на скачивание утилиты. После ее запуска на компьютере необходимо:
- Выбрать пункт «Hide updates».
- Отметить компоненты, которые вызывают сбои.
- Нажать «Далее» и дождаться окончания работы утилиты.
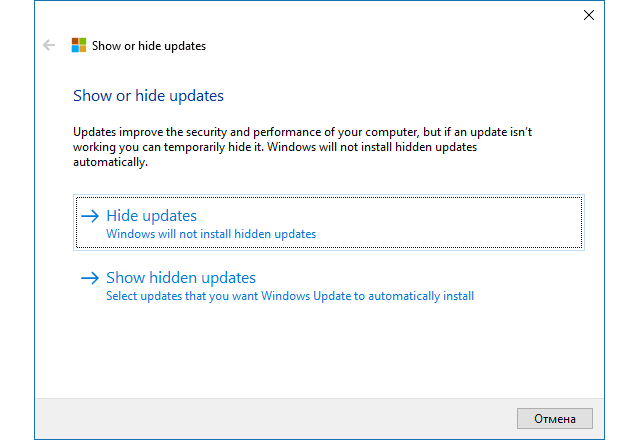
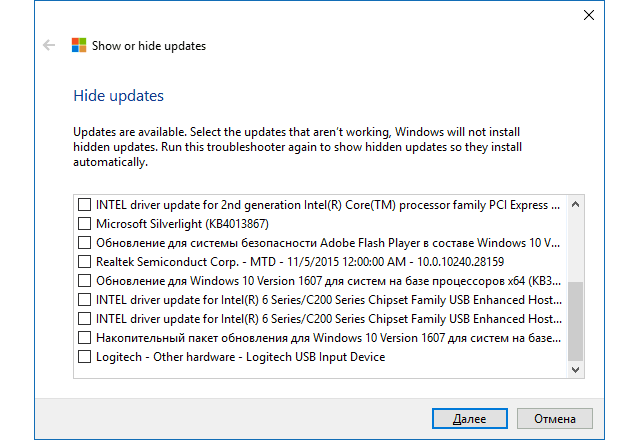

Если в будущем потребуется установить скрытые апдейты, на главном окне достаточно выбрать пункт «Show hidden updates».
Куда скачиваются обновления Windows 10
Кэш обновлений операционной системы может занимать достаточно много места, а свободное пространство критически важно, если системный диск имеет малый объем. Чтобы убедиться в этом, следует посетить папку «SoftwareDistribution», которая расположена в корне «Windows». Для освобождения места потребуется:
- Открыть список служб и остановить «Windows Update».
- Перейти по пути: C:\Windows\SoftwareDistribution.
- В папке «Download» выделить и удалить все файлы. Система выдаст запрос на права администратора, следует нажать «Продолжить».
- Если присутствует папка «DeliveryOptimization», ее содержимое также можно удалить. Однако перед этим нужно провести подготовку:
- Открыть «Параметры», раздел «Обновление и безопасность».
- Выбрать «Дополнительные параметры», затем «Оптимизация доставки».
- Отключить опцию загрузки с других компьютеров.


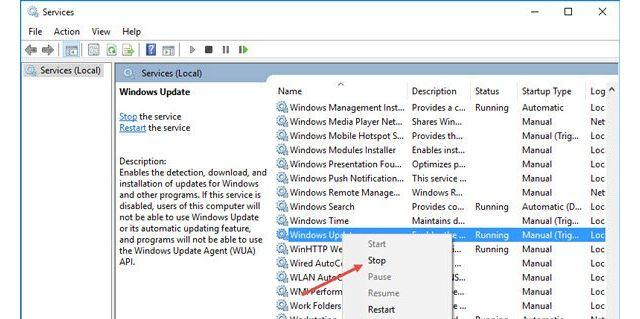
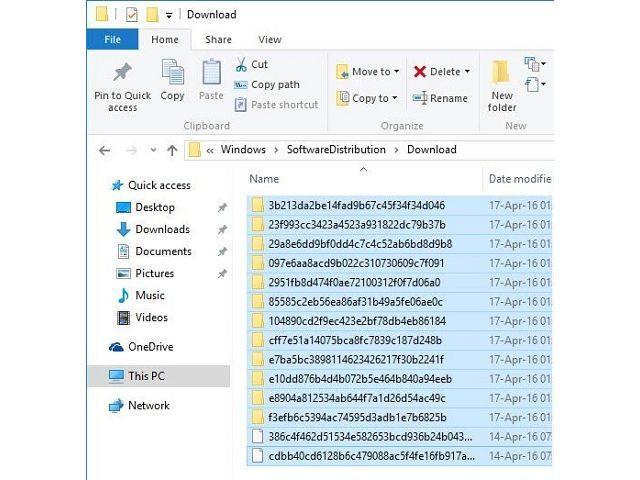
Вторая папка с обновлениями также находится в корне «Windows» и называется «WinSxS». Удалять с нее файлы нельзя, это может повлиять на стабильность системы. Доступное место для очистки можно узнать, открыв свойства системного диска и запустив утилиту «Очистка диска».
Можно ли удалить папку Windows10Upgrade
Данная директория создается при переходе на Windows 10 с более старой версии ОС. В ней хранится программа-помощник и необходимые файлы. Также она появляется после ручной установки Anniversary Update или других более поздних обновлений. Располагается папка не только на системном диске – порой она находится в корне других разделов накопителя. Удалять ее можно и даже нужно (для освобождения места).
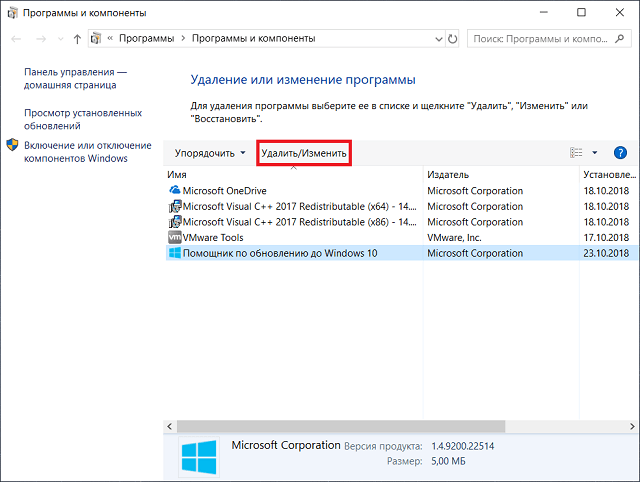
Для выполнения задуманного следует просто выделить папку и нажать «Del» на клавиатуре. Второй способ: зайти в раздел панели управления «Программы и компоненты», найти и удалить программу «Помощник по обновлению до Windows 10».
Подведем итоги. Удаление обновлений выполняется через раздел «Программы и компоненты» или командную строку. Запрет на установку определенных апдейтов реализован через официальную утилиту Microsoft. Чтобы освободить место на системном диске, допускается удаление некоторых файлов из папки «SoftwareDistribution».