Содержание :
Для совместного использования одного компьютера создается несколько профилей. Так каждый пользователь сможет применить собственные параметры для операционной системы, выбрать программы по умолчанию, уберечь конфиденциальные данные и т.д. В операционной системе можно выделить несколько путей, как создать учетную запись в Windows 10: через раздел «Параметры», командную строку или инструмент редактирования пользователей.
Использование раздела «Параметры»
Классический вариант добавления нового профиля в систему. При этом дается выбор касательно типа учетной записи: она может быть локальной или связанной с сервером Microsoft. Последняя предоставляет больше возможностей в плане синхронизации данных и обновления информации.
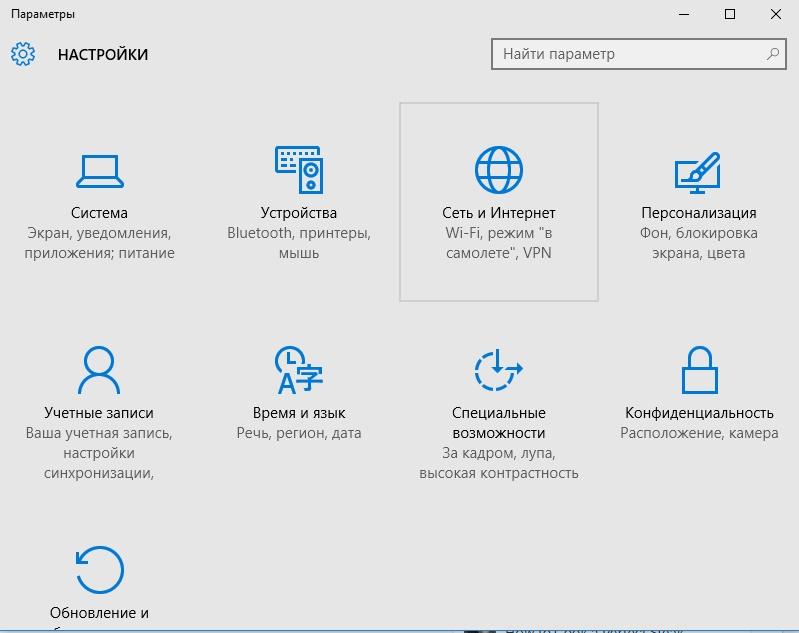
Локальная учетная запись
Начнем описание процесса с общих шагов, которые едины для обоих типов учетных записей, затем рассмотрим отличающиеся нюансы. Итак, прежде всего потребуется:
- Открыть раздел «Параметры» через меню «Пуск».
- Выбрать плитку с надписью «Учетные записи».
- В меню слева кликнуть левой кнопкой по строке «Семья и другие пользователи».
- В графе «Другие пользователи» кликнуть по серой кнопке, отвечающей за процесс добавления.
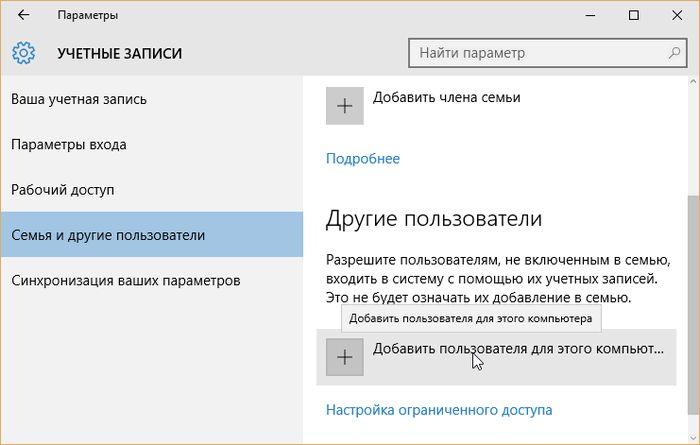
Дальнейшие действия отличаются в зависимости от предпочитаемого типа профиля. Сейчас рассмотрим, как добавить локальную учетную запись в Windows 10:
- Корпорация Microsoft заинтересована в создании онлайн-профиля, поэтому изначально предлагает указать адрес электронной почты или номер телефона человека, который уже имеет «учетку». Здесь нажать «У меня нет данных для входа…».
- Далее будет отображена форма создания онлайн-профиля. Кликаем «Добавить пользователя без учетной записи Майкрософт».
- Наконец-то открывается нужная нам страница. В первую строку вводим имя, в две следующие – пароль.
- После ввода секретной комбинации отобразятся три дополнительные поля: из выпадающего списка нужно выбрать вопрос, затем вписать ответ. Эти данные используются для восстановления пароля, если он будет забыт.
- После клика на кнопку «Далее» произойдет возврат в окно «Семья и другие пользователи», а в соответствующей графе появится новый профиль.
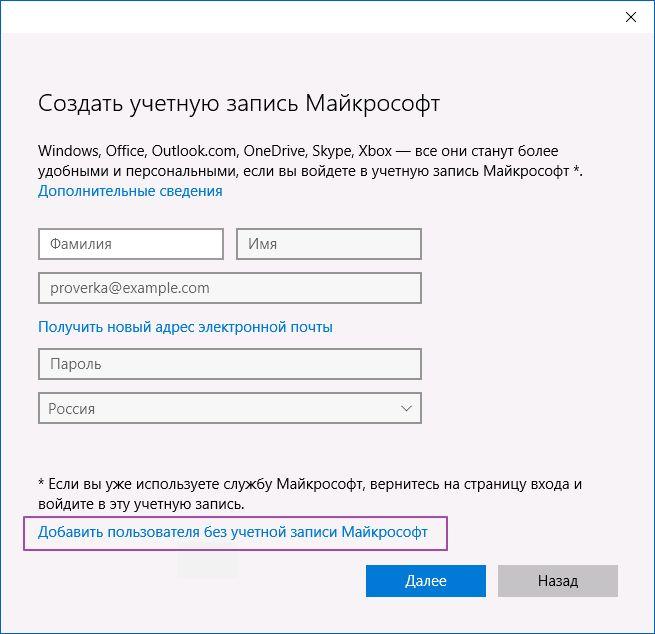
Видео
Учетная запись Microsoft
Если у человека уже создан аккаунт Майкрософт, то при появлении первого окна достаточно ввести адрес электронной почты или номер телефона. Данные подтянутся автоматически, а новый участник сразу отобразится в системе. При входе в систему необходимо использовать пароль от аккаунта(если забыли пароль читайте нашу инструкцию).
Теперь разберемся, как создать новый профиль в Windows 10, который будет привязан к серверам компании.
- На первом шаге отметить пункт «У меня нет данных для входа…».
- Ввести существующий email или получить новый, кликнув на соответствующий пункт внизу. Также вместо адреса почты можно указать номер телефона. Далее действовать по примеру создания нового email на серверах Microsoft.
- Придумать адрес почты. Справа выбирается домен: outlook.com или hotmail.com.
- Придумать пароль.
- По желанию отметить пункт о получении новостей.
- Ввести фамилию и имя.
- Указать страну и дату рождения.
- После очередного нажатия кнопки «Далее» новый пользователь будет создан и добавлен в систему.
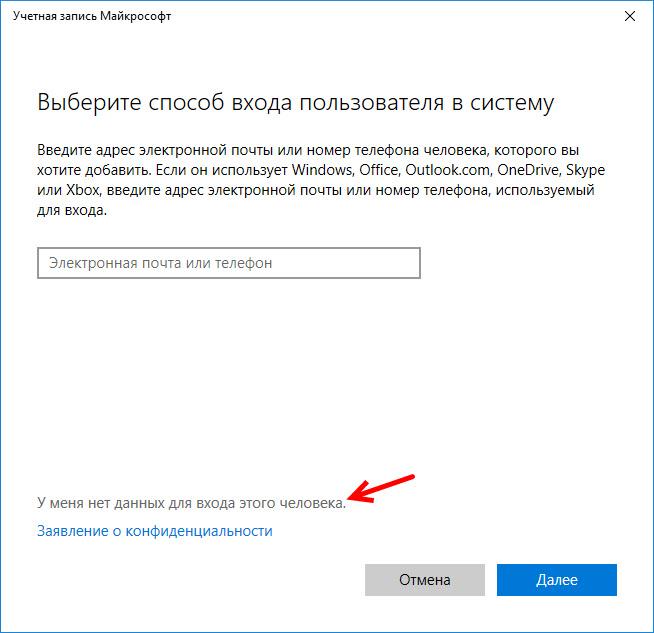

Изначально Windows присвоит стандартные права для профиля. Чтобы расширить их до администратора, необходимо нажать на имя пользователя в списке, а в открывшемся окне изменить тип учетной записи. Кликнуть «ОК» для сохранения. Действие выполняется с профиля, который уже наделен правами администратора.
В обозначенном списке также выполняется удаление профиля. Достаточно нажать на имя и выбрать соответствующее действие. В новом окне потребуется подтвердить команду – далее будут стерты все данные (файлы с рабочего стола, документы, фото и пр.).
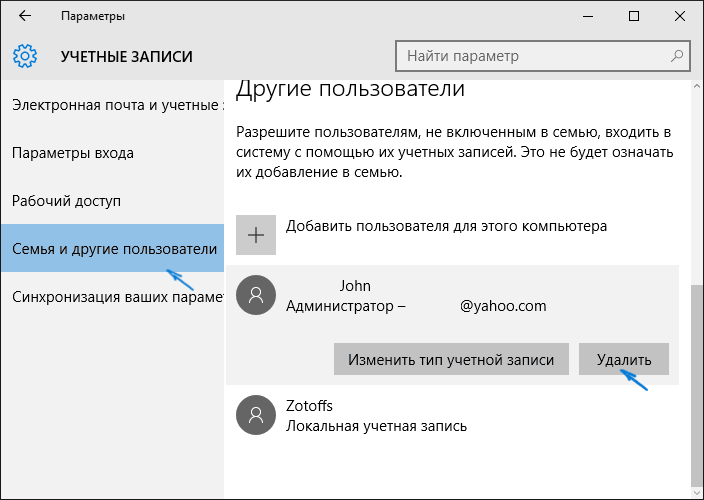
Использование командной строки
Создание нового пользователя в Windows 10 может быть выполнено через командную строку. Для этого потребуется:
- Через встроенный поиск найти и запустить от имени администратора приложение «Командная строка».
- Вписать команду «net user имя пароль /add». Если имя или пароль содержат пробелы, то эти параметры следует заключить в кавычки.
- Нажать Enter.
- Система сообщит об успешном выполнении команды.
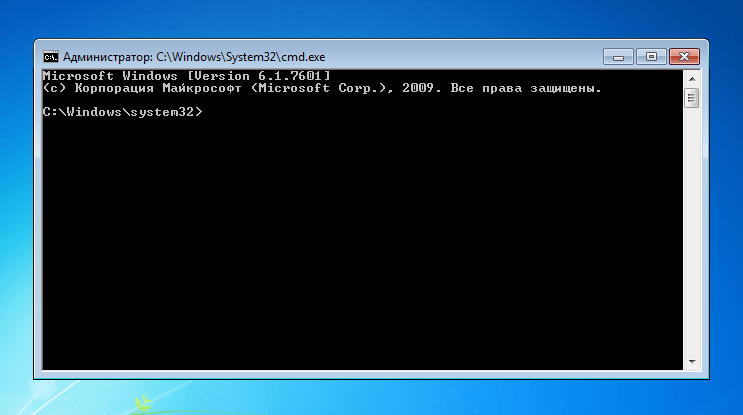

Чтобы наделить локальный профиль правами администратора, вводится дополнительная команда: «net localgroup Администраторы имя /add». При некорректной обработке команды, слово «Администраторы» нужно заменить на «Administrators» – такое часто случается на нелицензированных ОС.
Создание через инструмент редактирования пользователей
Данная методика имеет визуальный интерфейс, поэтому будет также удобна, как и раздел «Параметры». Для реализации задуманного потребуется выполнить следующие действия:
- Запустить приложение «Выполнить». Можно найти через поиск или в списке программ.
- Вписать «lusrmgr.msc» и нажать Enter для открытия инструмента «Локальные пользователи и группы».
- Дважды кликнуть по папке «Пользователи». Отобразятся все учетные записи системы. Некоторые из них являются встроенными и создаются самой Windows.
- Нажать правой кнопкой по пустой области, отметить кликом пункт «Новый пользователь».
- Отобразится небольшое окошко, в строке «Пользователь» вписать имя. Ниже заполнить две строки с паролем. Остальные поля можно оставить пустыми.
- Кликнуть «Создать».
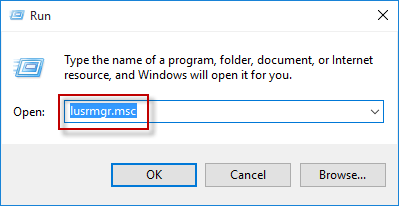
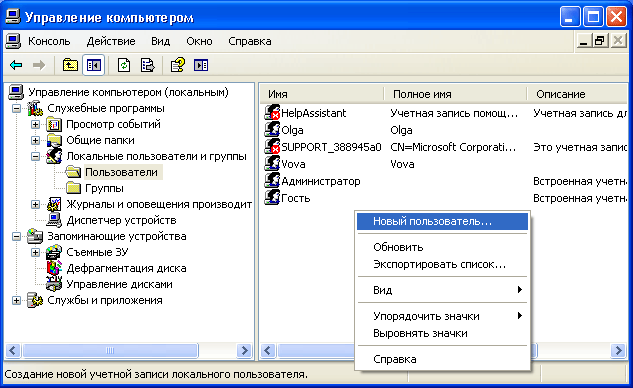
После того как удалось создать нового пользователя на Windows 10, может потребоваться наделить его правами администратора. Для этого:
- Кликнуть правой кнопкой по созданному профилю, выбрать пункт «Свойства».
- Перейти на вкладку «Членство в группах».
- В нижней части окна нажать «Добавить».
- Вписать «Администраторы», кликнуть «ОК», затем «Применить».
Теперь пользователь наделен соответствующими правами.
Надеемся, инструкция помогла вам в регистрации новой учетной записи на компьютере. Проще всего выполнить задуманное через стандартный раздел «Параметры». Остальные способы используются как альтернативные, на случай возникновения проблем с основными (через них может быть создан только локальный тип профиля).







