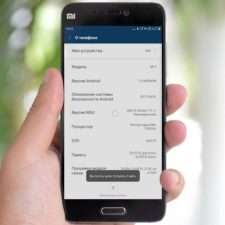Содержание :
Режим разработчика на Android
Для того, чтобы более гибко и детально настроить телефон под собственный лад, следует воспользоваться такой функцией на аппарате Андроид как параметры разработчика.

Активировав данную утилиту, можно воспользоваться новыми, а также добавить собственные специальные наборы функций, которыми обычно пользуются сами разработчики или знающие толк в разработке программ люди.
При помощи меню разработчика на своём Android можно воспроизводить восстановление операционной системы по USB-кабелю и возвращать удалённые данные, устанавливать различные расширения для Recovery и много всего другого. В этой статье вы познакомитесь с информацией о том, как включить режим разработчика на телефоне Android, узнаете о разных настройках и функциях данного режима, а также сможете научиться его отключать.
Активация режима
Для доступа ко всем скрытым от обычных пользователей функциям следует произвести следующие действия:
- зайдите в раздел настройки и проскрольте до самого низа;
- выберите пункт информации «О телефоне»;
- найдите «Поле сборки»;
- после нажимайте несколько раз по нужному полю до тех пор, пока снизу не будет написано «Вы стали разработчиком!»;
- вернитесь в пункт меню, где появится новый раздел «Для разработчика»;
- откройте меню разработчика Android и приступайте к подробному изучению функционала.
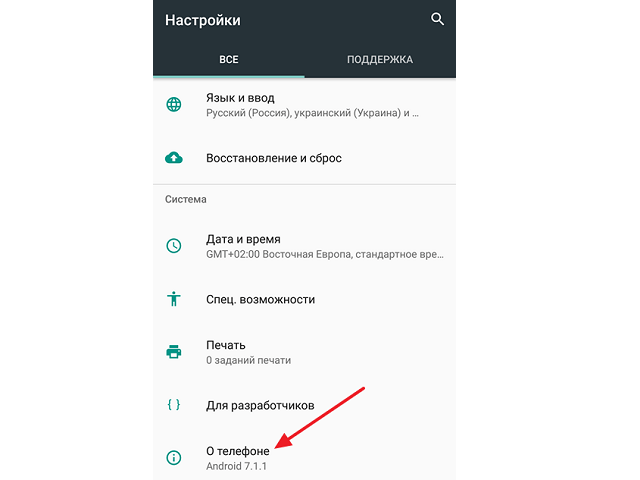
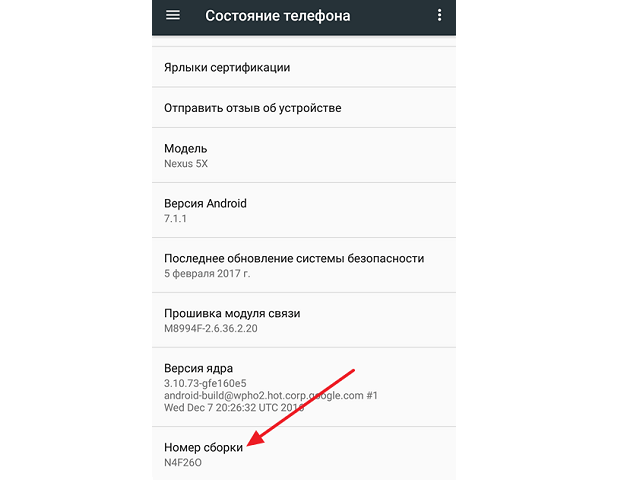
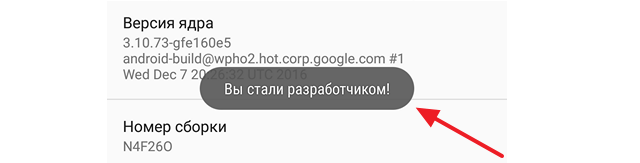
После выполнения всех действий режим разработчика на Android станет активным.

Будьте предельно осторожны, потому что в этом разделе есть такие функции, при незнании которых после последующей их активации вы можете причинить вред своему смартфону.
В основном всегда присутствуют одни и те же режимы, такие как пароль для копирования, отчёты об ошибках, функциональность экрана, статистика процессов и так далее.
Отладка
Самым первым пунктом в разделе «Отладка» стоит «отладка по USB»: она помогает устанавливать соединение с персональным компьютером при помощи функции «Android debug bridge». Запрет доступа не позволяет авторизованным ранее компьютерам иметь доступ к «отладке по USB».
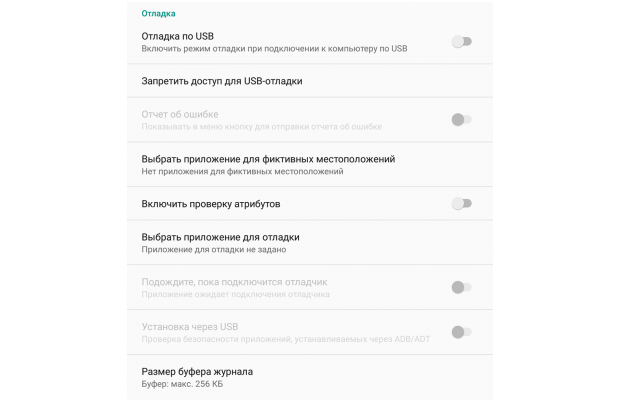
Также в режиме разработчика на вашем Android есть функция отчёта об ошибках, при активации которой устройство станет выводить на дисплей специальное меню с отчётами о последних неполадках.

«Фиктивное местоположение» понравится тем, кто не хочет выдавать своё местоположение кому-либо: данная функция просто скрывает его и выдаёт ложную информацию. И есть настройка, которая позволяет выбрать размер буфера журнала.
Сеть
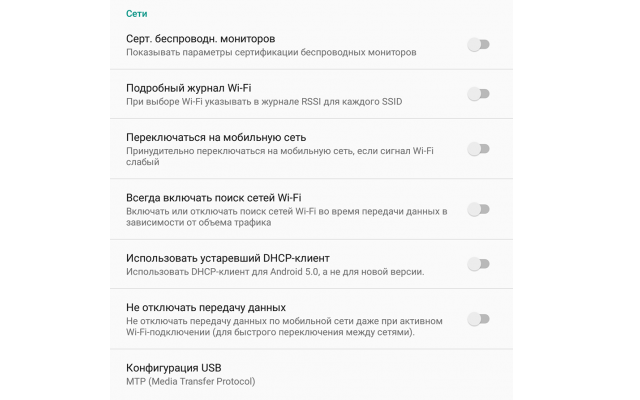
В таком пункте можно включить отображение параметров сертификации и беспроводных мониторов. Ещё присутствует очень полезный пункт «переключение на мобильную связь». Он автоматически переключается с Wi-Fi сети на мобильный Интернет в тот момент, когда соединение вай-фая слабое. Ещё порадовала функция неотключения передачи данных, которая позволяет быстро переключаться между сетями.
Ввод текста
В данном разделе есть два пункта:
- визуальный отклик;
- отображение касаний.
При активации первого параметра дисплей будет отображать место на экране, в котором было касание. А второй пункт является для обычного пользователя более развлекательным, чем полезным, так как он просто чертит полосы за собой, если вы водите пальцем по экрану.
Рисование
В данном разделе из меню разработчика на Android преобладают в основном кастомные расширения, которые могут не понадобиться обычному пользователю. Например, пункт «Показ обновления экрана» подсвечивает дисплей при каждом его обновлении.

Показатель границ элементов просто является развлечением, так как он ничего, кроме подсвечивания границ, не делает.
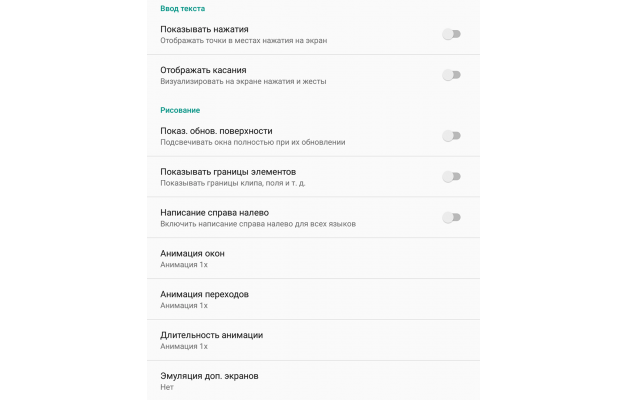
Но пункт «Написание справа налево» для кого-то может оказаться даже полезным, так например, левшам будет удобней пользоваться телефоном. Анимация окон, переход и его длительность просто меняют время для открытия различных элементов и окон.
Аппаратное ускорение визуализации
После того, как вы включите режим разработчика на аппарате Андроид, то появятся очень полезные функции, связанные с повышением производительности смартфона:
- «Ускорение графического процессора» – позволяет использовать GPU для двухмерной прорисовки;
- «Обновление экрана» – включается подсветка экрана при работе GPU;
- «Включить 4х MSAA» – активируется улучшенное сглаживание в приложениях от OpenGL ES 2.0;
- «Имитация аномалии» – режим цветовой гаммы для дальтоников или людей, у которых иное восприятие цветов.
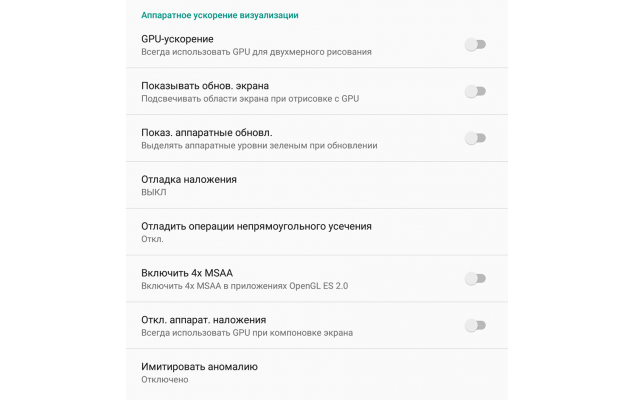

Все параметры, входящие в данный раздел, позволяют более тонко настраивать функциональность телефона и повышать его производительность.
Мультимедиа
Данный раздел включает в себя только один пункт, который отключает автоматическую передачу на внешние устройства USB.
Мониторинг
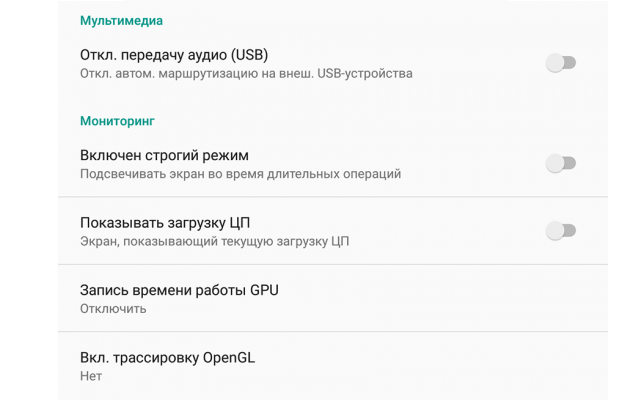
Этот пункт очень важен для тех, кто хочет видеть всегда на своём экране информацию о производительности. Такой софт будет полезен, например, тестировщикам. Включение строгого режима позволяет всегда подсвечивать экран при длительной работе с какой-нибудь утилитой. Можно активировать счётчик загрузки центрального процессора телефона и вывод на экран время работы графического процессора.
Приложения
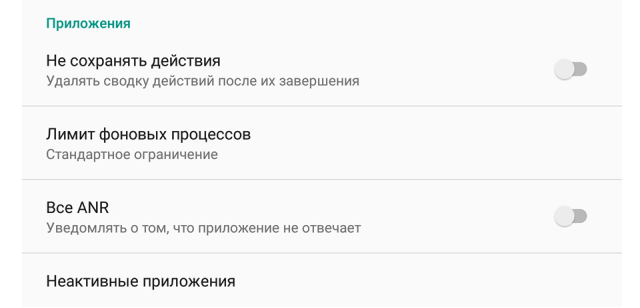
Название раздела говорит само за себя: тут можно стирать историю действий в телефоне после закрытия какого-либо приложения, ставить ограничение на количество открытых приложений, включить уведомление о нефункциональном программном обеспечении.
Отключение режима разработчика
Перед тем, как отключить режим разработчика на Андроид, удостоверьтесь в том, все ли нужные действия были совершены. Можно просто выключить переключатель у данного пункта, но сам раздел останется и будет функционировать. Но для того, чтобы он исчез насовсем до следующей активации пользователем, следует сделать следующие действия:
- зайдите в «Настройки», а затем в «Приложения»;
- далее снова найдите раздел настроек и перейдите в хранилище;
- сотрите все данные и в появившемся меню выберите «Удалить данные приложения».
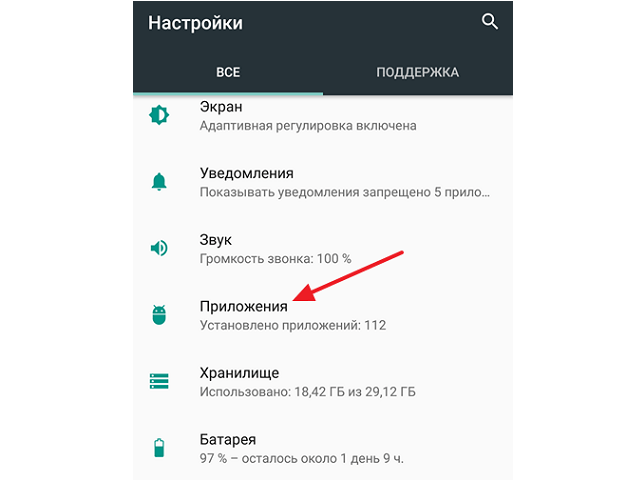
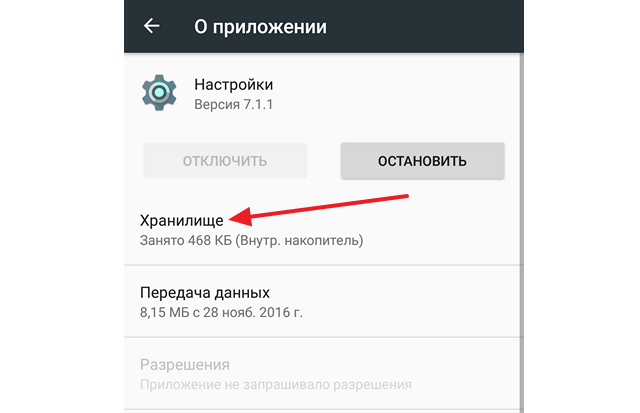
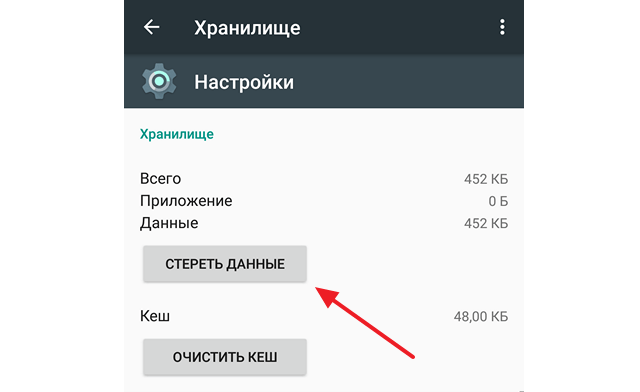
После того, как все действия были совершены, режим разработчика Android получится отключить. Но также в любое время можно будет снова его активировать, чтобы иметь доступ к расширенным настройкам и обновить функционал телефона.