Содержание :
Соединить две или несколько фотографий в одну может потребоваться для наглядного сравнения, создания коллажа и других целей. Для выполнения задачи можно воспользоваться функционалом стандартного приложения Paint или онлайн-сервисом.
Как склеить 2 фото в Paint
В любой версии Windows присутствует известная миллионам программа под названием Paint. Ее функционал не велик, но его будет достаточно для объединения пары фотографий на одном холсте. Последовательность действий при этом следующая:
- Используя поиск или список приложений в меню «Пуск», найти и открыть Paint. Далее на примере версии программы из Windows 10.
- Кликнуть по стрелочке, которая расположена под надписью «Вставить». Выбрать вариант «Вставить из».
- В открывшемся окне проводника отметить первое фото.
- Картинка будет добавлена на холст. Непосредственно после этого можно изменить ее размер, просто передвинув край выделенной области.
- Повторить процедуру для второго изображения.
- Расположить картинки рядом. Чтобы изменить размер холста, нужно кликнуть по белому фону и потянуть за край.
- Нажать на пункт меню «Файл», выбрать «Сохранить как».
- Указать место на диске, вписать название картинки. Чуть ниже, в выпадающем списке выбирается формат изображения – наиболее популярным является «JPEG».
- Снова нажать кнопку «Сохранить». Теперь картинка появилась на диске, ее можно использовать для публикации в интернете или распечатать на бумаге.
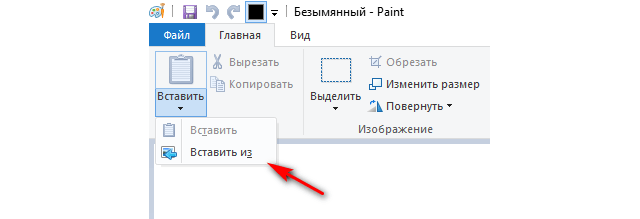
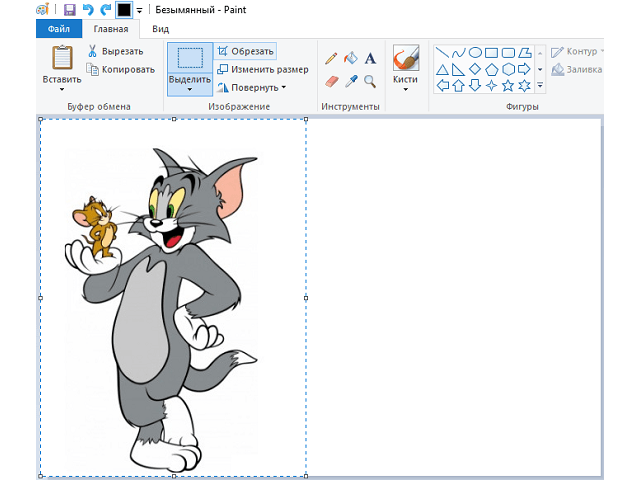
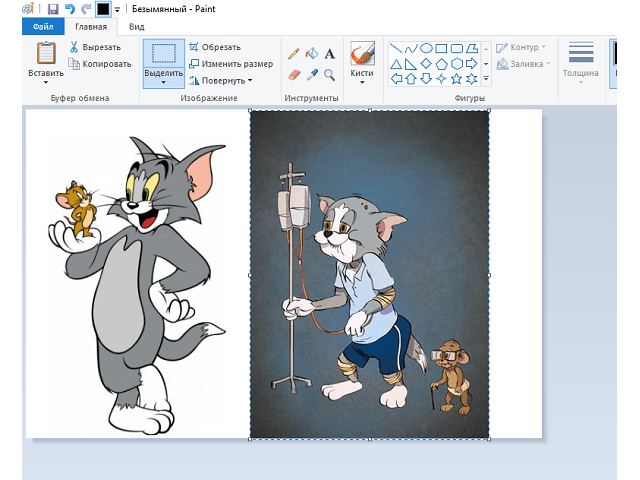
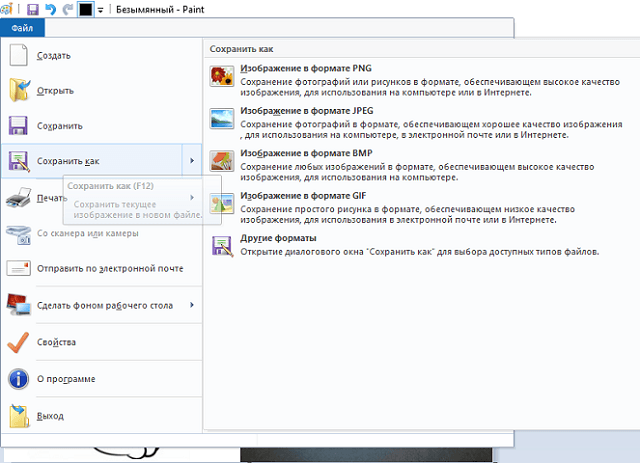
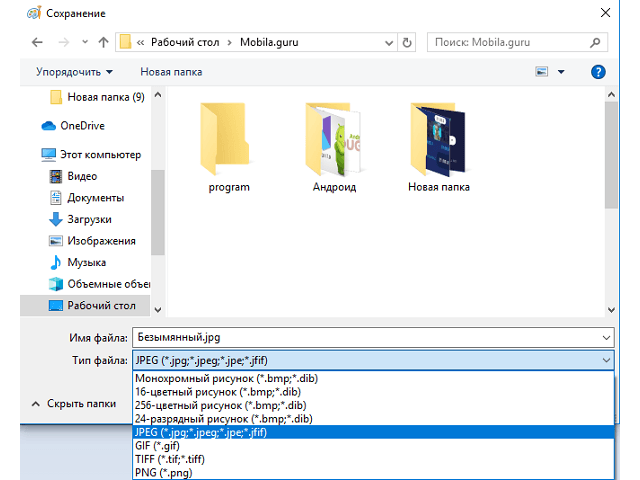
Как объединить 2 фотографии в одну онлайн
Более простым методом склеивания двух картинок является онлайн-редактор. В интернете множество ресурсов, предоставляющих аналогичные услуги, остановимся на нескольких.
IMGonline
Полностью бесплатный сайт, позволяющий достаточно тонко настроить параметры объединения фотографий. Инструкция по использованию:
- Перейти на страницу с нужным функционалом.
- В первой графе кликнуть по кнопке «Выбрать файл» и указать путь к фотографии. Повторить действие для второго изображения.
- Во второй графе можно откорректировать варианты склеивания: по горизонтали или вертикали, подгонка размеров, поворот, обрезка, отражение и оптимизация.
- Третья графа предоставляет выбор итогового формата файла и качества (для максимального качества установить значение «100»).
- Нажать «ОК» для начала обработки.
- На следующей странице можно открыть изображение или выполнить его скачивание в память ПК.

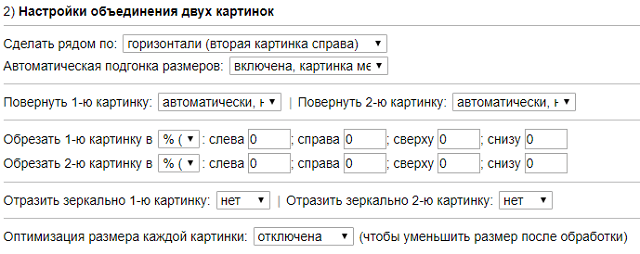

Стоит отметить, что несмотря на довольно простой дизайн самого сайта, он отлично справляется с задачей. При этом пользователю не надоедают с предложениями зарегистрироваться или приобрести подписку для расширения возможностей.
FilesMerge
Второй сервис, позволяющий объединить 2 фото в одно. Имеет меньше настроек на предварительном этапе, зато позволяет произвести пост-обработку в редакторе (повернуть изображение, закруглить углы, добавить текст, наложить фильтр).
Инструкция по использованию ресурса:
- Перейти на страницу сайта.
- Кликнуть по кнопке «Выберите файл». Откроется окно проводника, в котором нужно отметить сразу две объединяемые картинки, удерживая клавишу Ctrl. Затем нажать «Открыть». Сервис поддерживает склеивание более двух изображений.
- Дождаться окончания загрузки изображений на сервер.
- В настройках можно указать метод объединения (вертикально, горизонтально), а также выходной формат.
- Кликнуть по синей кнопке «Объединить».
- При появлении результатов можно выполнить скачивание – нажать по строке «Click to Download» или перейти в редактор – строка «View & Edit it».
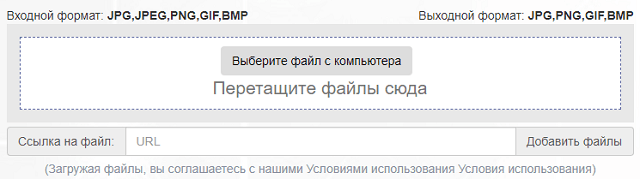
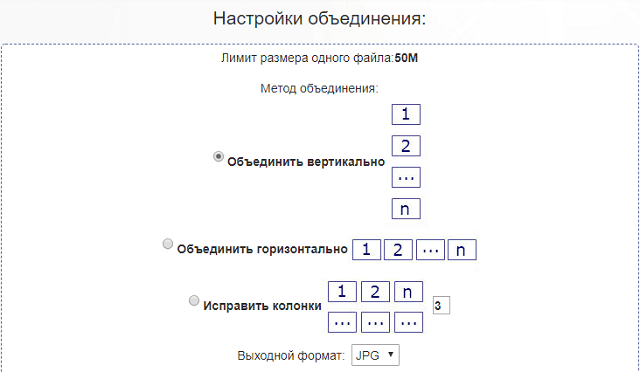
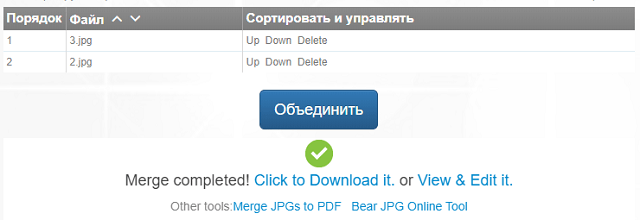
Как объединить несколько фото в одно
Чтобы особым образом склеить 3 и более фотографии вместе, следует прибегнуть к инструменту под названием коллаж. Он позволяет выбрать оригинальный шаблон расположения снимков, в котором они будет иметь произвольные размеры.
Инструкция:
- Перейти на сайт по созданию коллажей.
- В нижней части окна выбрать шаблон. Подбор следует выполнять с учетом количества фотографий для объединения. Также пользователь может установить фон, наложить текст или клипарт (иконку, смайлик, стрелочку и т.д.).
- Для добавления фотографии, кликнуть по значку «+», который расположен в определенной части общего пространства. Выбрать файл на диске двойным кликом.
- Повторить процедуру для оставшихся незаполненных областей.
- Нажать строку «Сохранить» в верхней части окна.
- Ввести название изображения, указать формат и качество. Кликнуть по зеленой кнопке со стрелочкой.
- Указать место в памяти компьютера для сохранения коллажа.
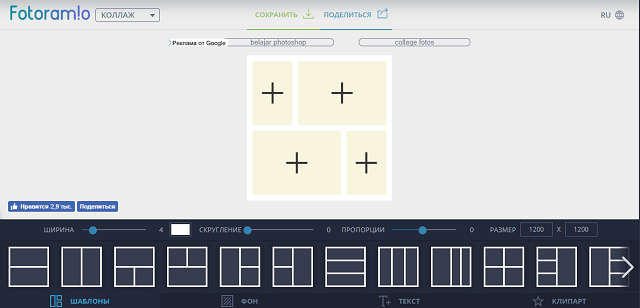
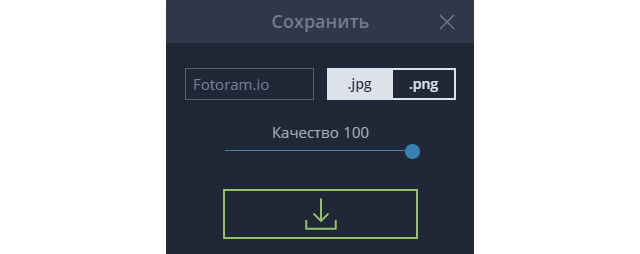
Представленные в статье рекомендации помогут склеить две фотографии в одну с помощью Paint или онлайн- сервиса. Три и больше изображений лучше объединять в коллаж, такой формат смотрится гораздо лучше, чем просто собранные подряд снимки.







